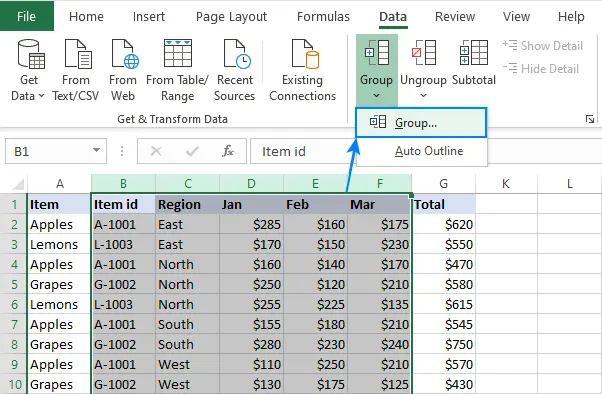Contents [show]
Excel is 'n unieke program, aangesien dit 'n groot aantal kenmerke het, waarvan baie dit baie makliker maak om met tabelle te werk. Hierdie artikel sal fokus op een van hierdie kenmerke, wat jou toelaat om kolomme in 'n tabel te versteek. Danksy dit sal dit byvoorbeeld moontlik wees om intermediêre berekeninge te verberg wat die aandag van die finale resultaat sal aflei. Verskeie metodes is tans beskikbaar, wat elkeen hieronder uiteengesit sal word.
Metode 1: Verskuif die kolomgrens
Hierdie metode is die eenvoudigste en doeltreffendste. As ons die aksies in meer besonderhede oorweeg, moet u die volgende doen:
- Om mee te begin, moet jy aandag gee aan die koördinaatlyn, byvoorbeeld die boonste een. As jy oor 'n kolomgrens beweeg, sal dit verander om soos 'n swart lyn te lyk met twee pyle aan die kante. Dit beteken dat jy die grens veilig kan verskuif.
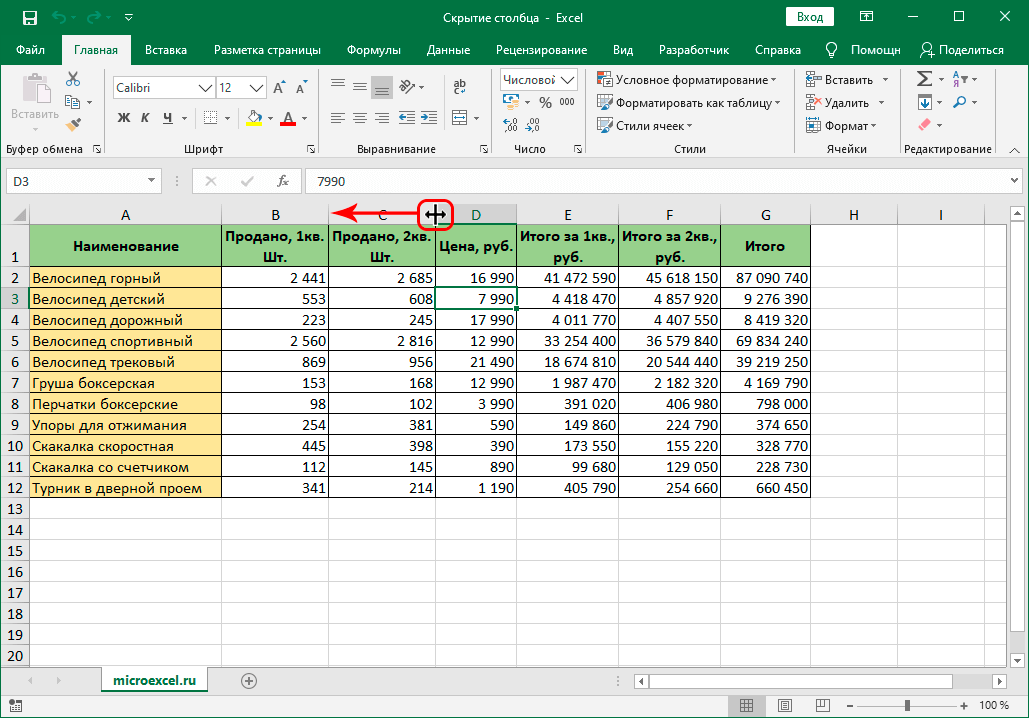
- As die grens so na as moontlik aan die buurgrens gebring word, dan sal die kolom so krimp dat dit nie meer sigbaar sal wees nie.
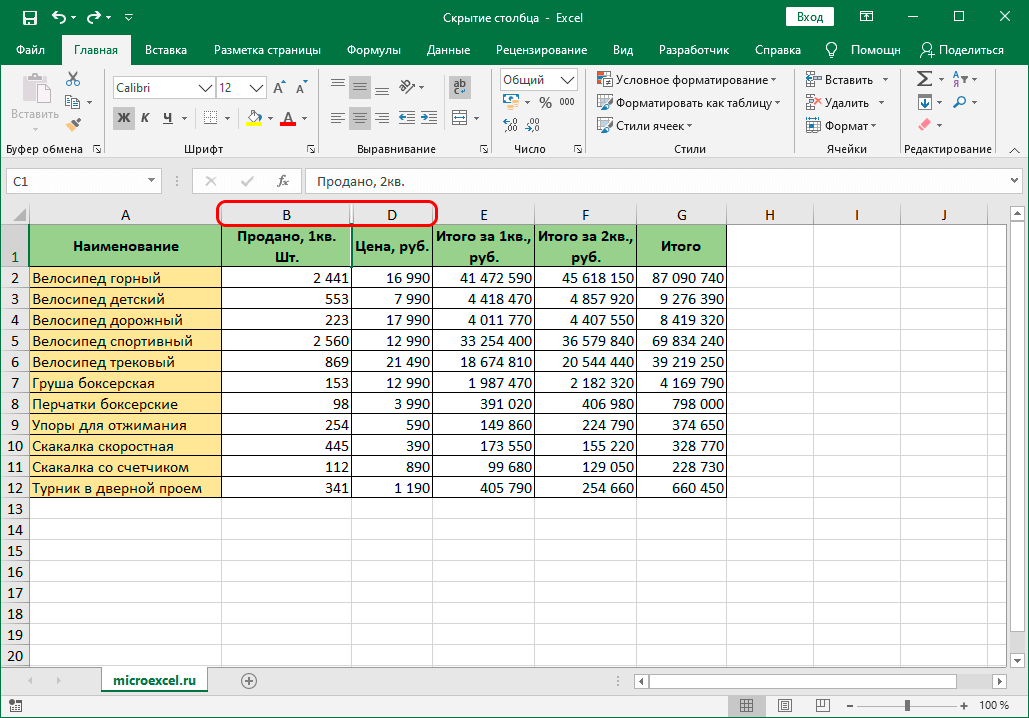
Metode 2: Kontekskieslys
Hierdie metode is die gewildste en in aanvraag onder al die ander. Om dit te implementeer, sal dit genoeg wees om die volgende lys aksies uit te voer:
- Eerstens moet jy regskliek op die naam van 'n kolom.
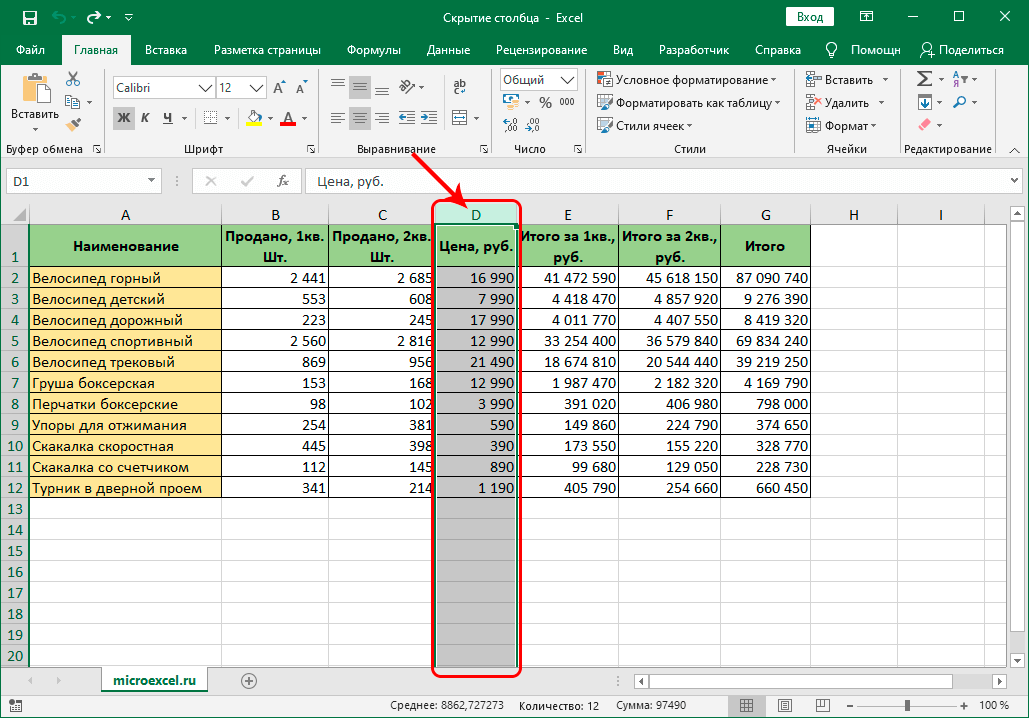
- 'n Kontekstkieslys sal verskyn, waarin dit genoeg is om die "Versteek" -item te kies.
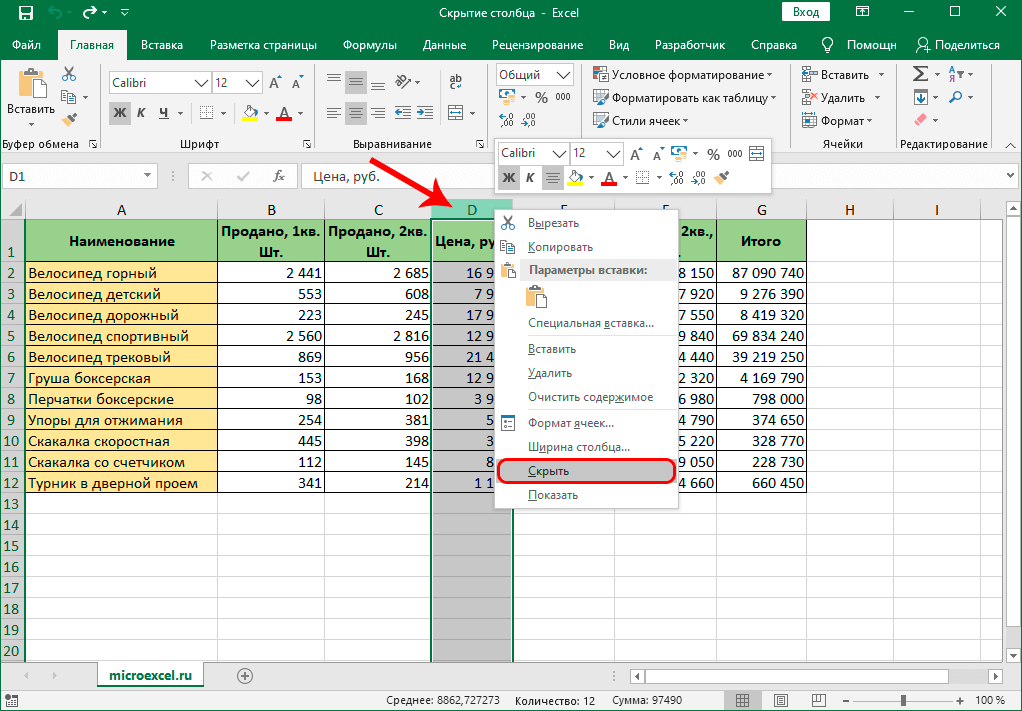
- Na die uitgevoer aksies, sal die kolom versteek word. Dit bly net om te probeer om dit terug te keer na sy oorspronklike toestand, sodat in die geval van 'n fout alles vinnig reggestel kan word.
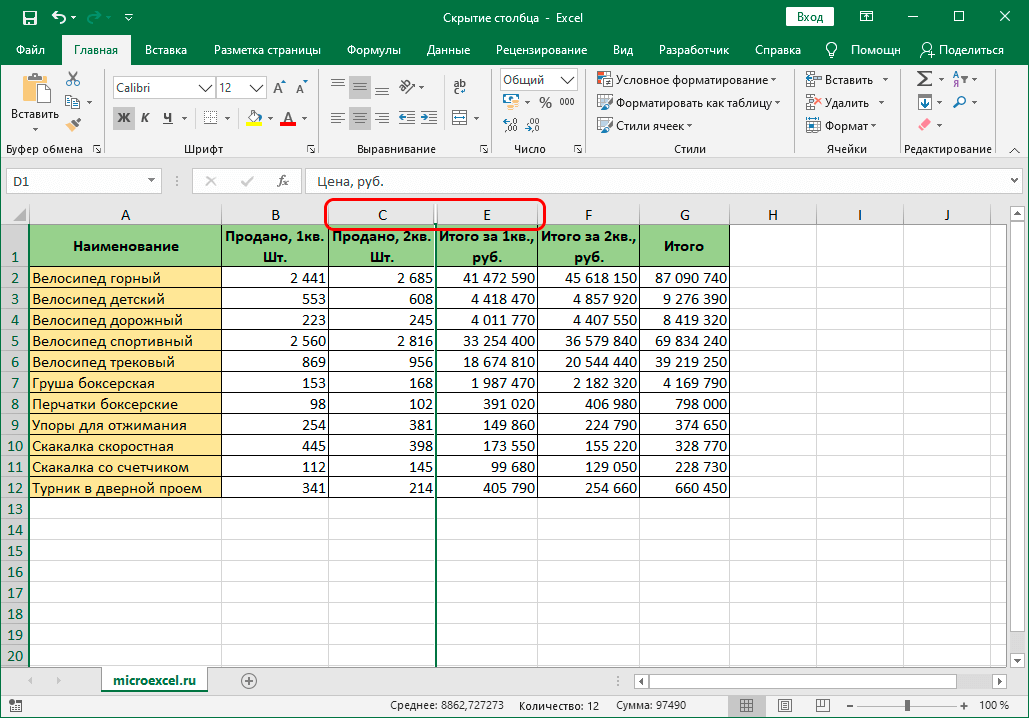
- Daar is niks moeilik hierin nie, dit is genoeg om twee kolomme te kies waartussen ons hoofkolom versteek is. Regskliek op hulle en kies Wys. Die kolom sal dan in die tabel verskyn en kan weer gebruik word.
Danksy hierdie metode sal dit moontlik wees om hierdie funksie aktief te gebruik, tyd te bespaar en nie te ly aan die sleep van grense nie. Hierdie opsie is die eenvoudigste, daarom is dit in aanvraag onder gebruikers. Nog 'n interessante kenmerk van hierdie metode is dat dit dit moontlik maak om verskeie kolomme gelyktydig te versteek.. Om dit te doen, sal dit genoeg wees om die volgende stappe uit te voer:
- Eerstens moet jy al die kolomme kies wat jy wil versteek. Om dit te doen, hou "Ctrl" in en klik met die linkermuisknop op alle kolomme.
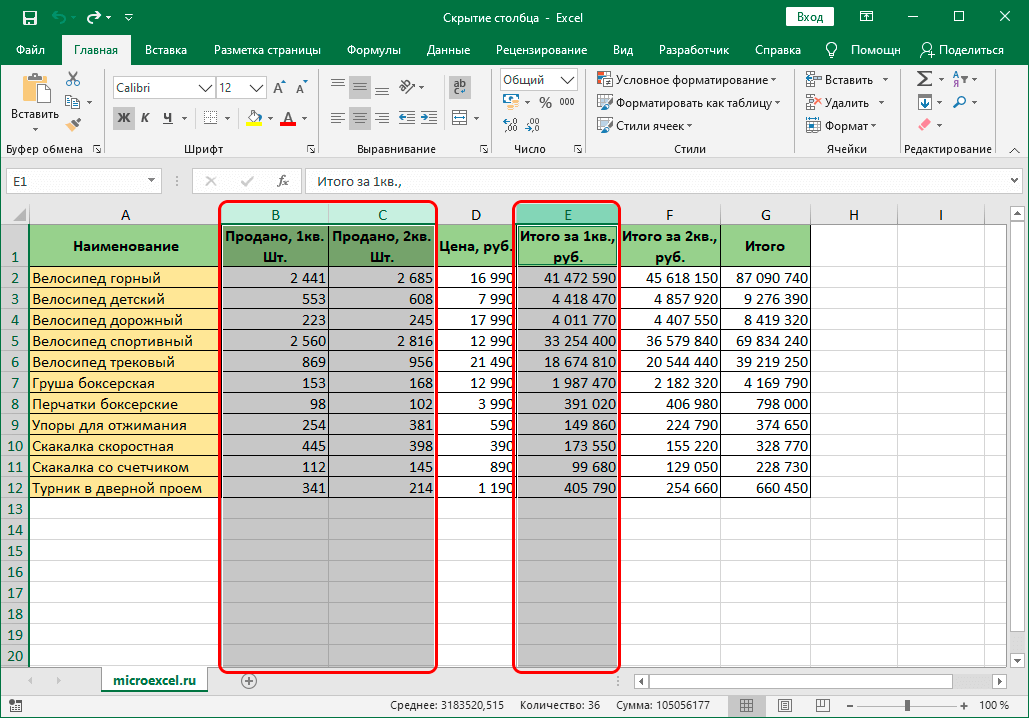
- Klik dan met die rechtermuisknop op die geselekteerde kolom en kies "Versteek" in die aftreklys.
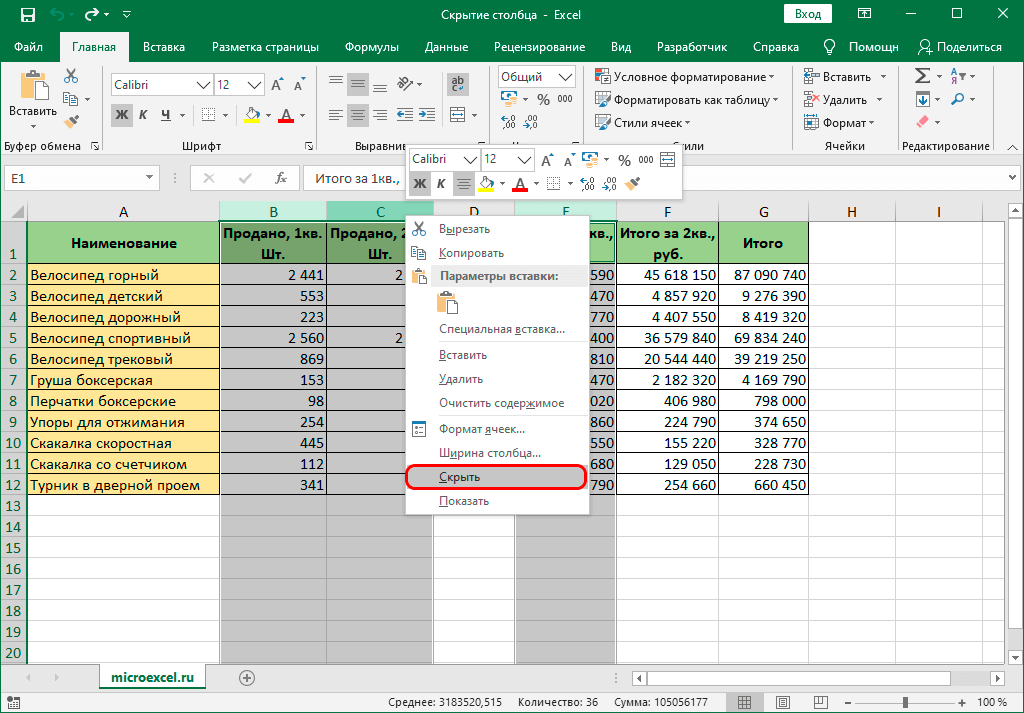
- Na die aksies wat uitgevoer is, sal alle kolomme versteek word.
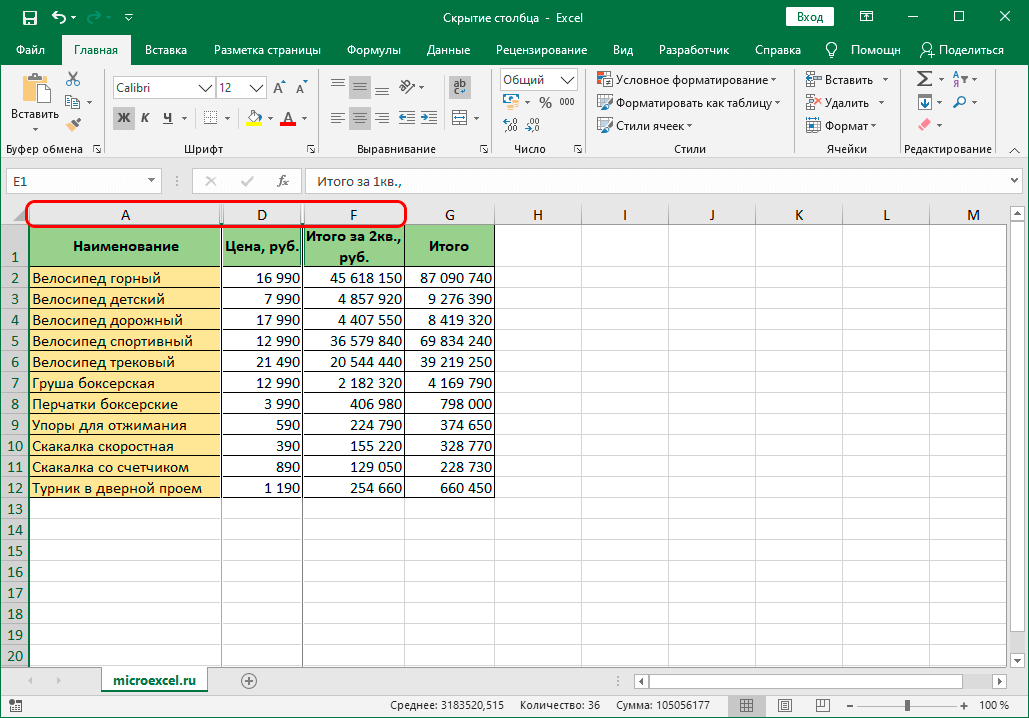
Met hierdie kenmerk sal dit moontlik wees om alle beskikbare kolomme aktief te versteek, terwyl u 'n minimum tyd spandeer. Die belangrikste ding is om die volgorde van alle aksies te onthou en probeer om nie te haas nie, om nie 'n fout te maak nie.
Metode 3: Ribbon Tools
Daar is nog 'n effektiewe manier wat die gewenste resultaat sal bereik. Hierdie keer sal jy die nutsbalk bo gebruik. Stap vir stap aksies is soos volg:
- Die eerste stap is om die sel van die kolom wat jy wil versteek, te kies.
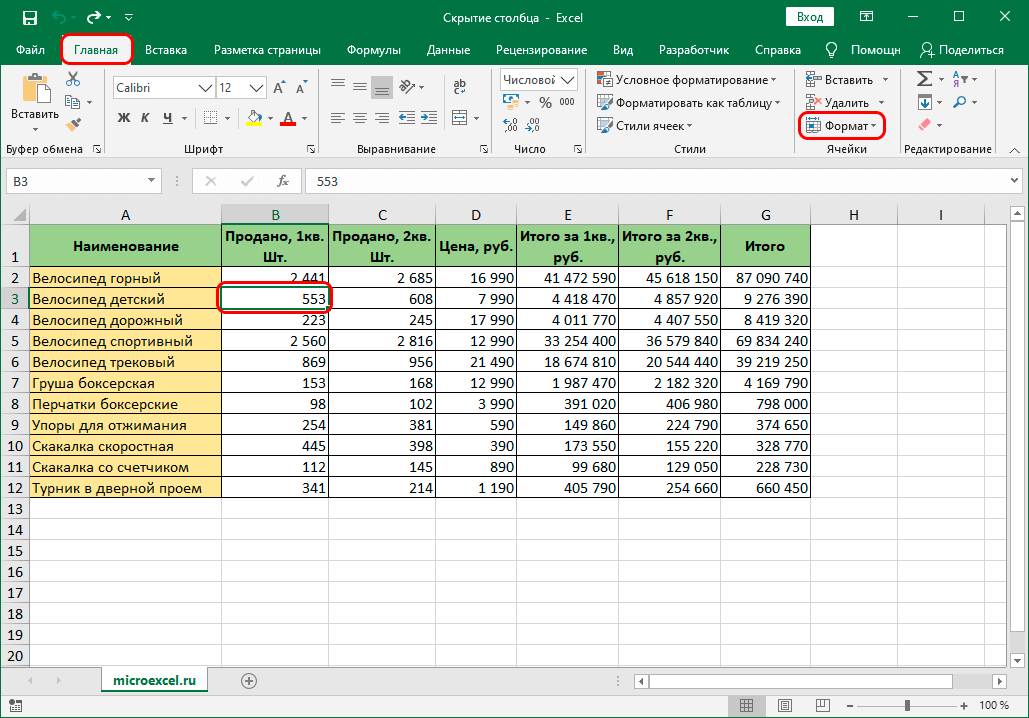
- Gaan dan na die nutsbalk en gebruik die "Tuis"-afdeling om na die "Format"-item te navigeer.
- In die kieslys wat oopmaak, kies "Versteek of wys" en kies dan "Versteek kolomme".
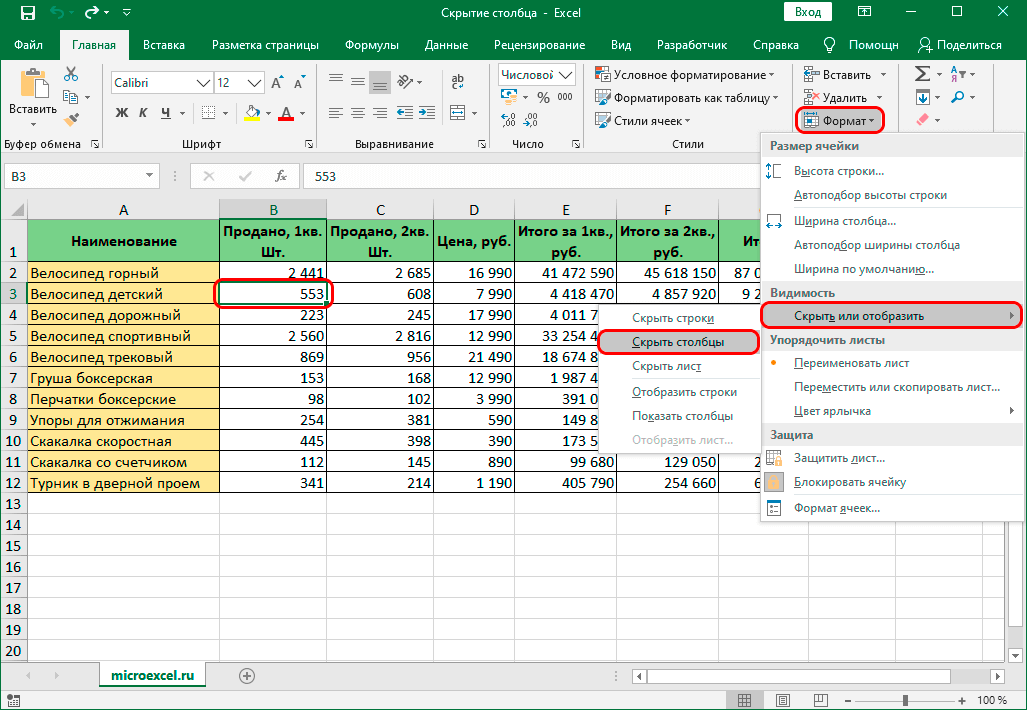
As alles korrek gedoen word, sal die kolomme versteek word en sal nie meer die tabel laai nie. Hierdie metode strek tot die wegsteek van een kolom, sowel as verskeie op een slag. Wat hul omgekeerde sweep betref, is gedetailleerde instruksies vir die implementering van hierdie aksie hierbo in hierdie materiaal bespreek, deur dit te gebruik, kan u maklik al die voorheen versteekte kolomme openbaar.
Gevolgtrekking
Nou het u al die nodige kennis, wat u in die toekoms in staat sal stel om die vermoë om onnodige kolomme te versteek, aktief te gebruik, wat die tabel geriefliker maak om te gebruik. Elkeen van die drie metodes is nie moeilik om te gebruik nie en is beskikbaar vir elke gebruiker van die Excel-sigbladverwerker – beide beginner en professioneel.