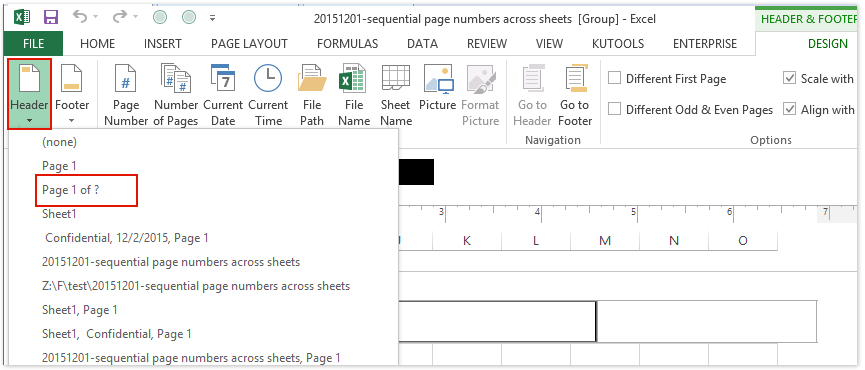Contents [show]
Nommering is 'n gerieflike manier om gemaklike navigasie te skep wat jou toelaat om vinnig deur 'n dokument te navigeer. As die werk in een tabel uitgevoer word, is dit nie nodig vir nommering nie. Dit is waar, as u van plan is om dit in die toekoms te druk, sal dit nodig wees om dit sonder versuim te nommer om nie deur die oorvloed van rye en kolomme verwar te word nie. Daar is verskeie opsies vir paginering, wat ons in detail in hierdie artikel sal behandel.
Eenvoudige paginering
Hierdie metode is die eenvoudigste van alles wat beskikbaar is en laat jou toe om die bladsye vinnig te nommer. Om dit te doen, moet jy die volgende doen:
- Jy moet die "Headers and Footers" aktiveer, hiervoor moet jy na Excel op die nutsbalk in die "Insert"-afdeling gaan. Daarin moet jy die "Teks" -item kies en dan eers die "Headers and Footers" gebruik. 'n Interessante punt is dat kop- en voetskrifte beide bo en onder geplaas kan word, by verstek word hulle nie vertoon nie, en tydens die aanvanklike opstelling kan jy die vertoning van inligting op elke bladsy van die tabel instel.
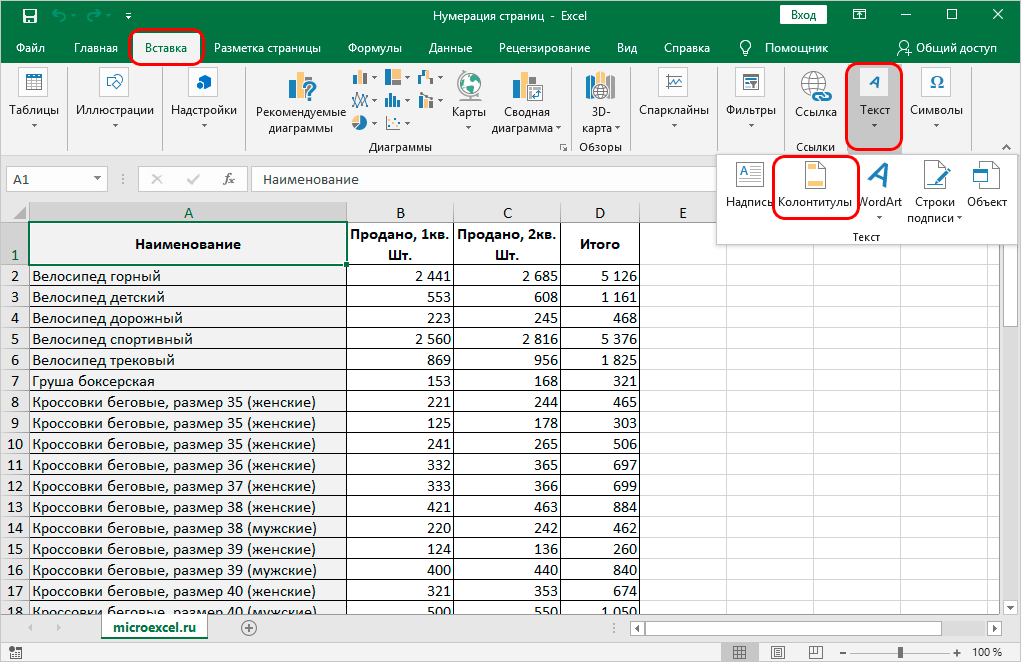
- Nadat u na die verlangde afdeling gegaan het, sal 'n spesiale item "Headers and footers" verskyn, waarin u die beskikbare instellings kan wysig. Aanvanklik is 'n area beskikbaar, verdeel in drie dele aan die bokant of onderkant.
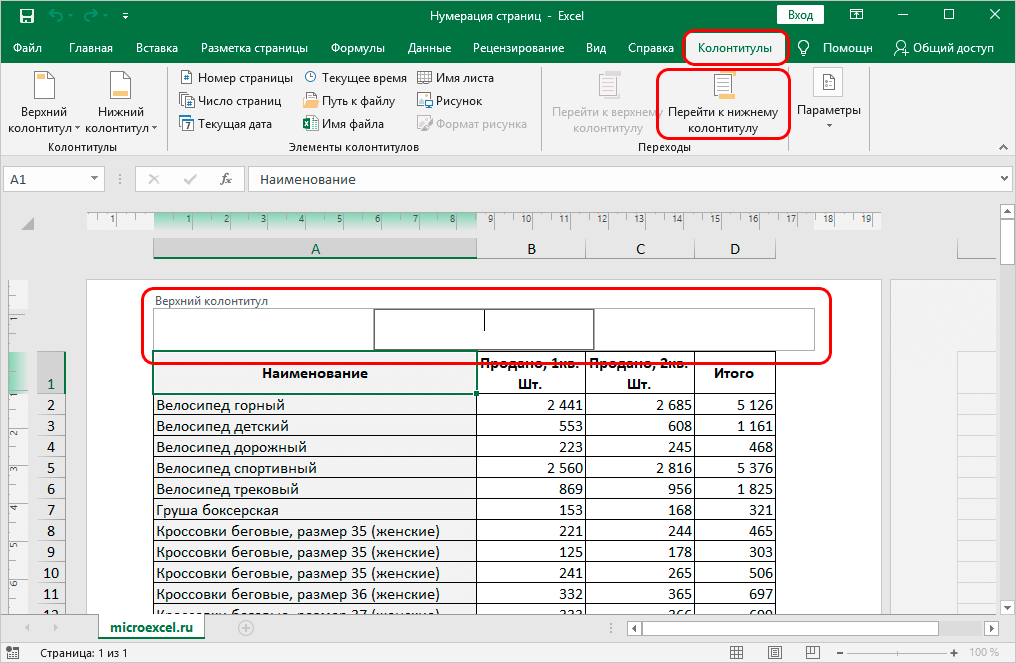
- Nou bly dit om die deel van die kopskrif te kies waar die inligting vertoon sal word. Dit is genoeg om daarop met LMB te klik en op die "Bladsynommer"-item te klik.
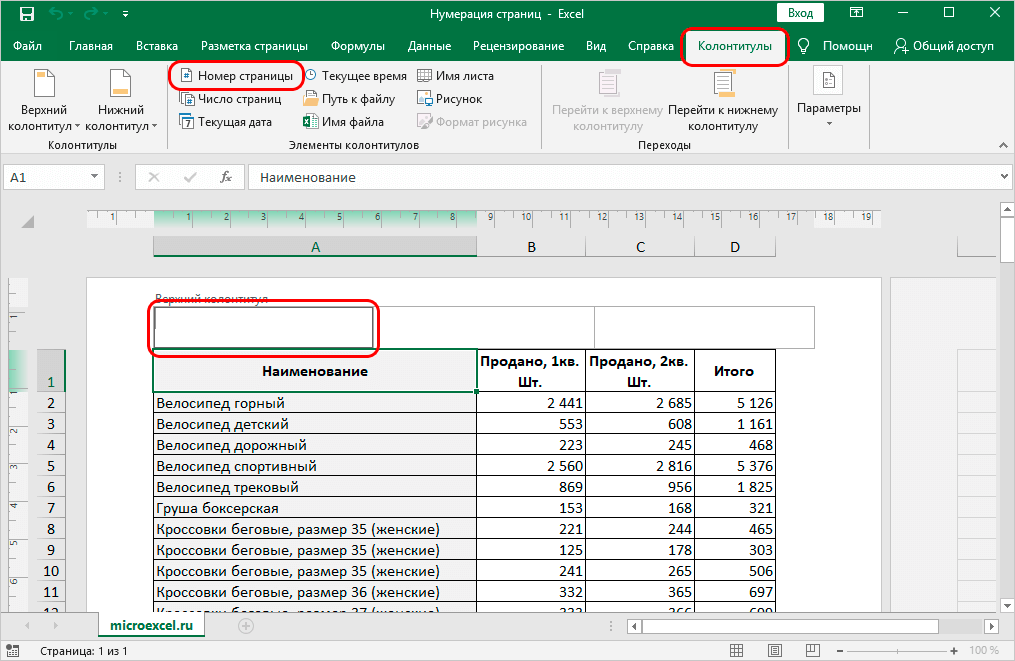
- Nadat u die stappe voltooi het, sal die volgende inligting in die kopskrif verskyn: &[Bladsy].
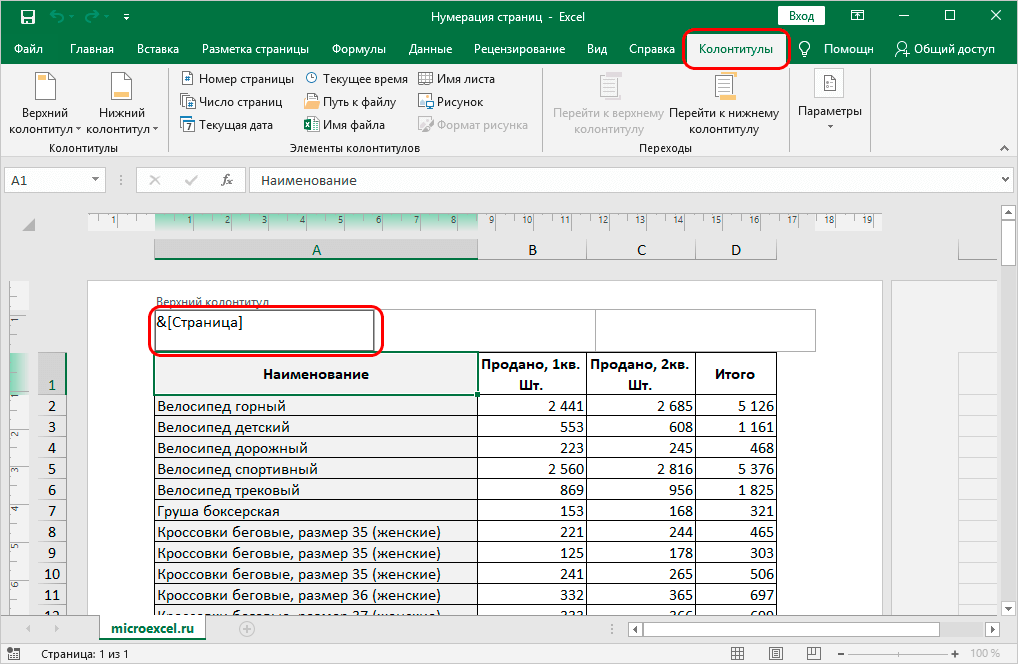
- Dit bly om op 'n leë plek in die dokument te klik sodat die inligting wat jy ingevoer het in 'n bladsynommer omgeskakel word.
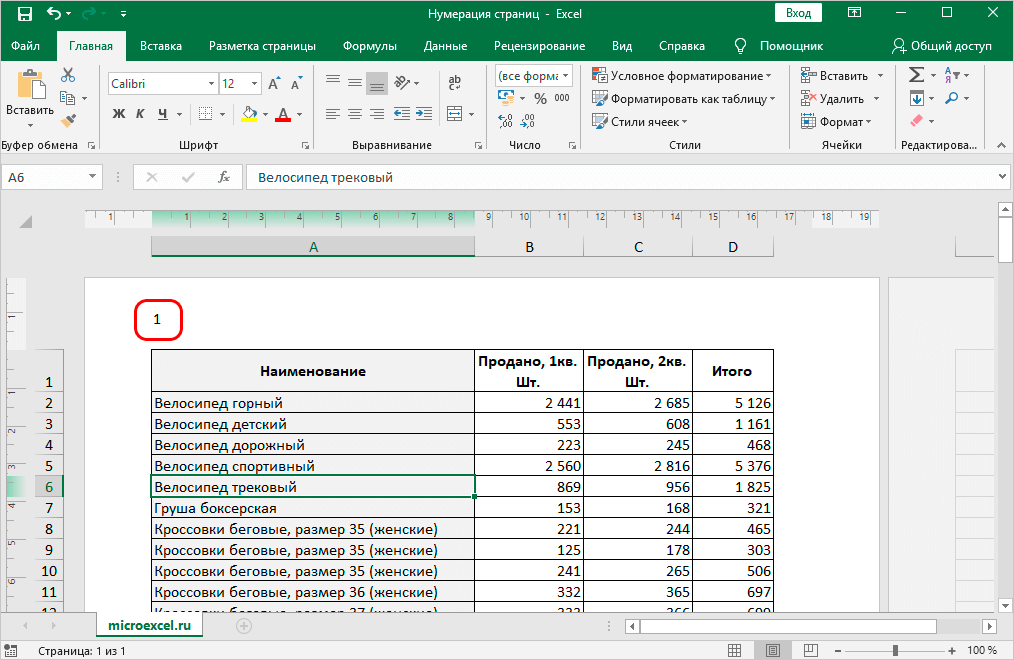
- Dit is moontlik om die ingevoerde inligting te formateer. Om dit te doen, kies net die data direk in die kopskrif en gaan na die keuse na die "Tuis" -oortjie, waarin u die lettertipe kan verander, die grootte kan vergroot of ander parameters kan verander.
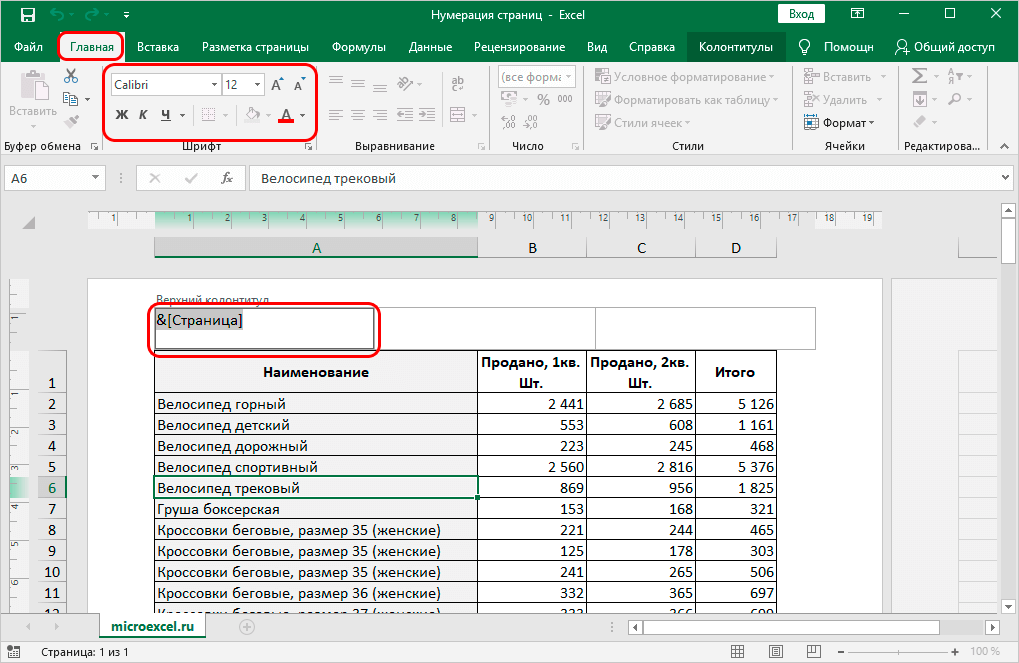
- Sodra al die veranderinge aangebring is, bly dit om op 'n leë area van die lêer te klik, en dit sal op die kopskrif toegepas word.
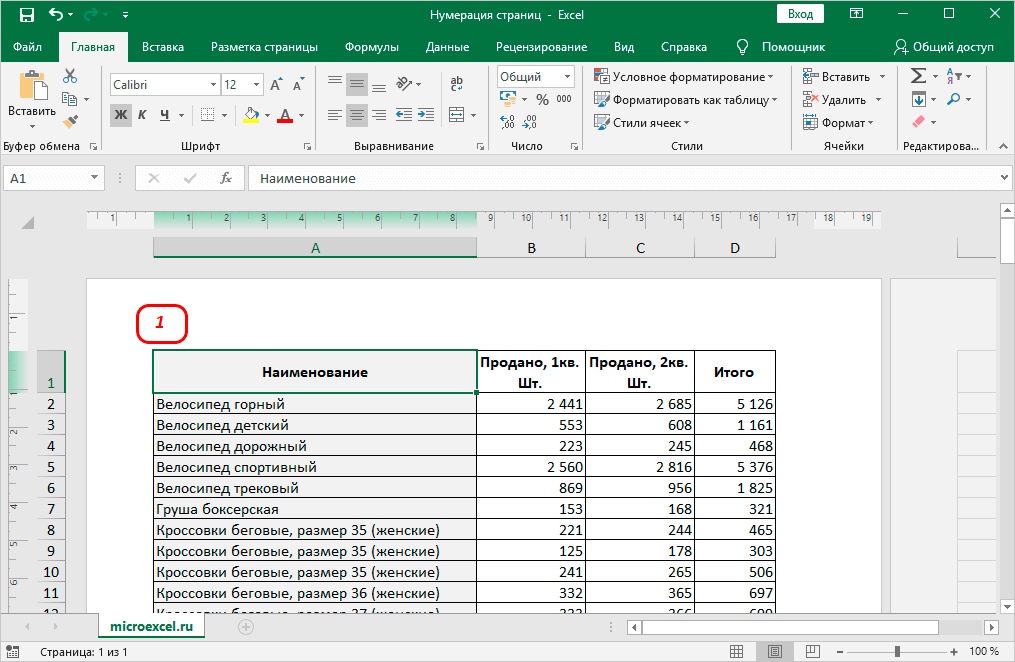
Nommering gebaseer op die totale aantal bladsye in die lêer
Daar is 'n ander manier om die bladsye in 'n dokument te nommer op grond van die totale aantal bladsye in die tabel. Om dit te doen, sal jy die volgende moet doen:
- Aanvanklik moet u die aanbevelings vanaf die eerste metode presies gebruik totdat u na die "Headers and Footers"-afdeling gaan.
- Sodra die eerste etiket in die kop- en voettekste verskyn, moet jy dit 'n bietjie wysig om die volgende resultaat te kry: Bladsy &[Bladsy] vanaf.
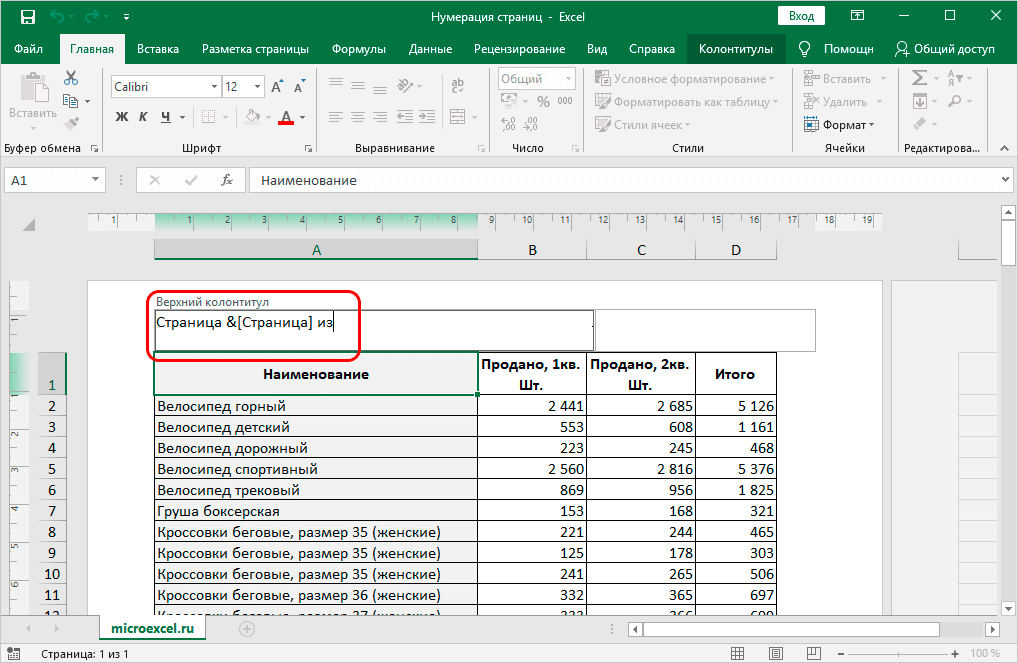
- Nadat u die inskripsie "van" voltooi het, klik op die "Aantal bladsye"-knoppie op die nutsbalk bo-aan.
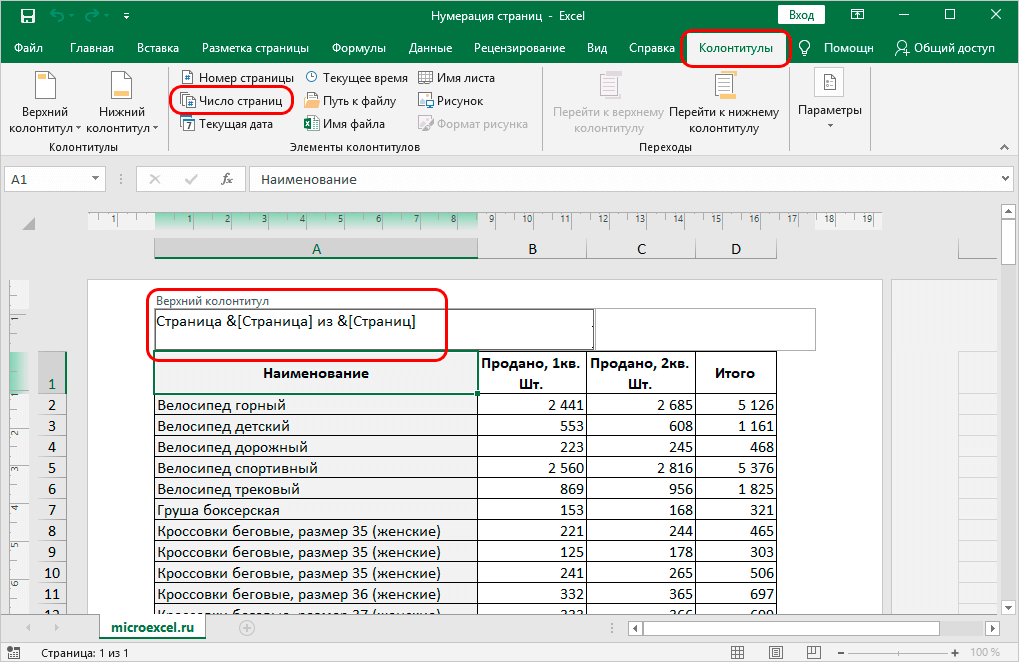
- As alles korrek gedoen is, sal jy, nadat jy op 'n leë area van die bladsy geklik het, 'n kopskrif sien wat inligting oor die bladsynommer en die totale aantal velle sal vertoon.
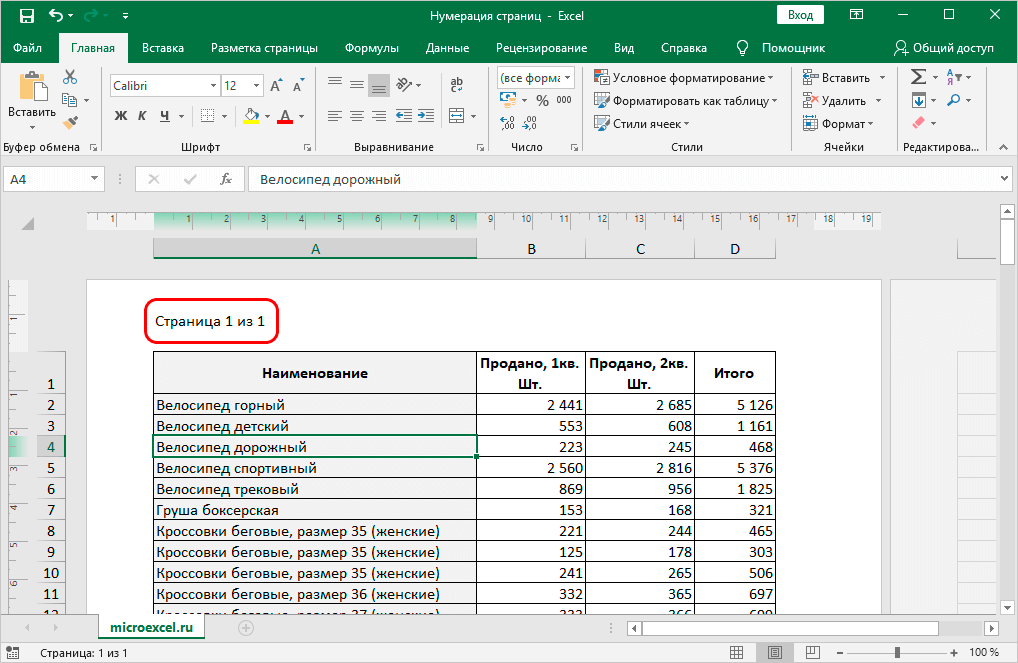
Nommering vanaf die tweede vel
As jy voorheen 'n kwartaalvraestel of 'n proefskrif geskryf het, ken jy waarskynlik die hoofontwerpreël: die bladsynommer word nie op die titelblad geplaas nie, en die volgende bladsy word vanaf die twee aangebring. Tabelle kan ook hierdie ontwerpopsie benodig, daarom beveel ons aan dat jy die volgende doen:
- U moet die kop- en voettekste aktiveer, gebruik hiervoor die aanbevelings van die eerste metode.
- Gaan nou in die afdeling wat verskyn na die item "Parameters", waarin u die blokkie langs die item "Spesiale kopskrif vir die eerste bladsy" kan merk.
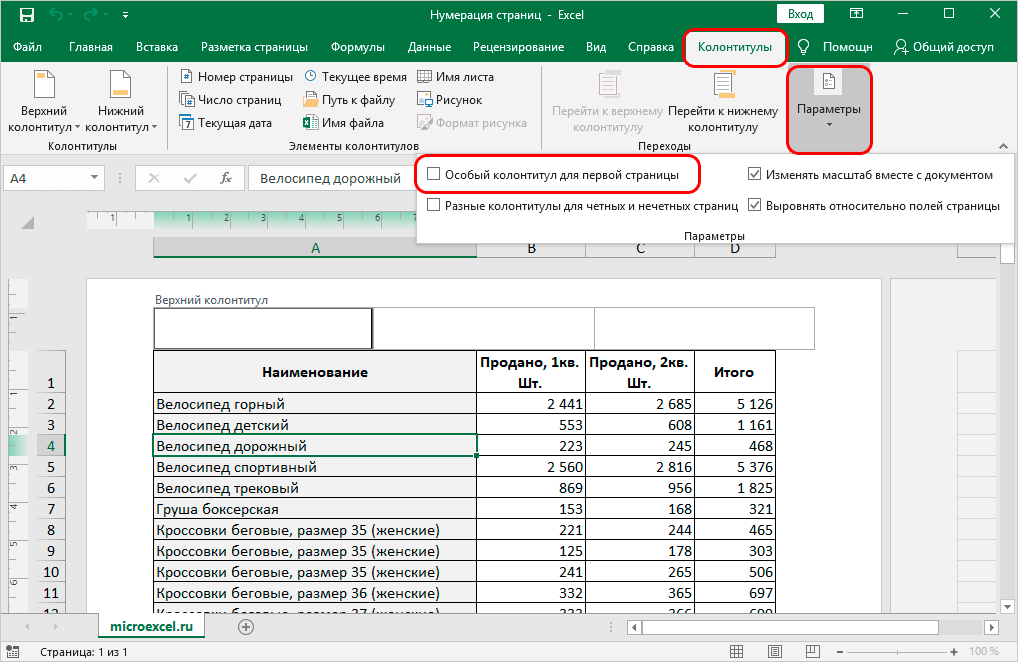
- Dit bly om die bladsye te nommer op enige van die maniere wat vroeër oorweeg is. Dit is waar, vir nommering moet jy reeds die tweede bladsy kies om die kopskrif op te stel.
- As jy alles reg doen, sal jy die gewenste resultaat kry. Trouens, die kopskrif op die eerste bladsy sal bestaan, dit sal eenvoudig nie vertoon word nie. Visuele ontwerp sal reeds vanaf die tweede bladsy begin, soos dit oorspronklik vereis is.
Hierdie nommeropsie is geskik vir die ontwerp van 'n verskeidenheid wetenskaplike referate en in die geval van die verskaffing van 'n tabel as 'n insetsel in 'n navorsingsreferaat.
Nommering vanaf 'n spesifieke bladsy
'n Situasie is ook moontlik wanneer dit vereis word om nie vanaf die eerste bladsy te begin nommer nie, maar vanaf die derde of selfs die tiende bladsy. Alhoewel dit uiters skaars is, sal dit nie oorbodig wees om te weet oor die bestaan van so 'n metode nie, die algoritme van aksies is soos volg:
- Om mee te begin, is dit nodig om basiese nommering te produseer deur een van die metodes wat hierbo bespreek is, te gebruik.
- Nadat u die aanvanklike stappe voltooi het, moet u dadelik na die "Bladsy-uitleg"-afdeling op die nutsbalk gaan.
- Bestudeer die gedeelte noukeurig en let op die inskripsie “Page Setup” onderaan onder die items “Print Area”, “Breaks”, ens. Langs hierdie handtekening kan jy 'n pyl sien, klik daarop.
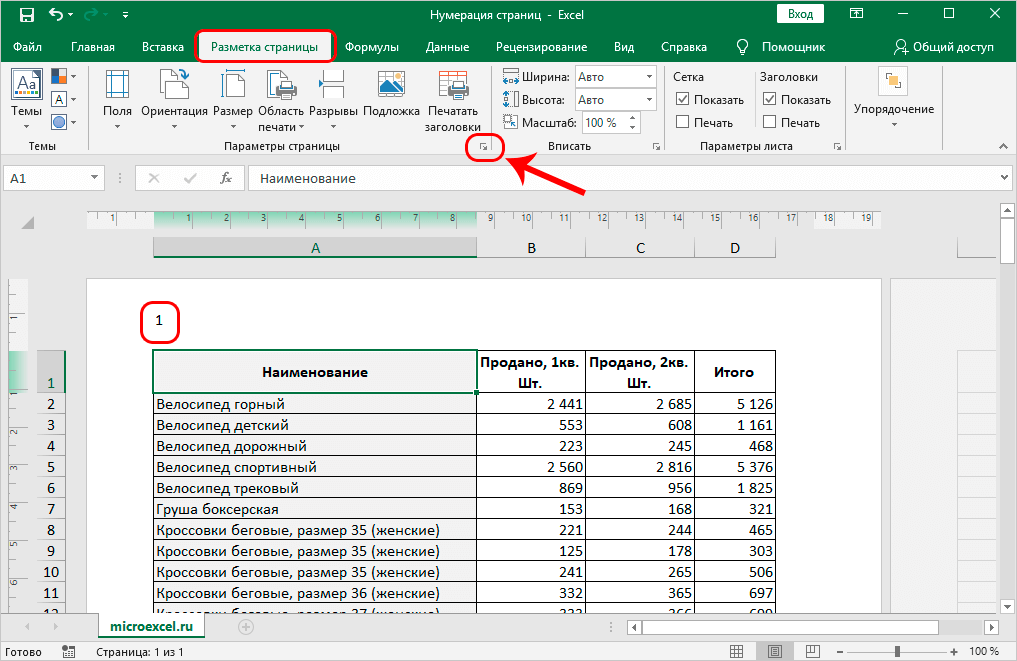
- 'n Venster met bykomende instellings sal verskyn. In hierdie venster, kies die "Bladsy"-afdeling, en vind dan die "Eerste bladsynommer"-item. Daarin moet u spesifiseer vanaf watter bladsy u nommering benodig. Sodra alles ingestel is, klik op "OK".
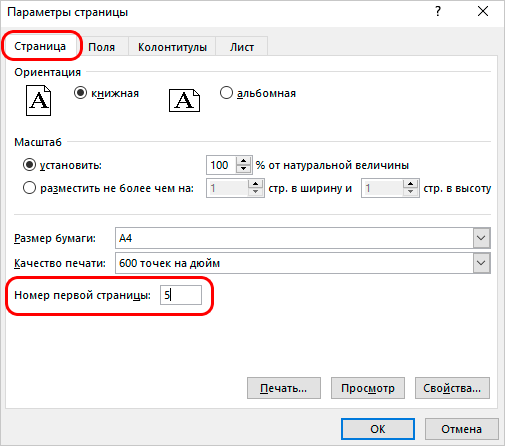
- Nadat u die stappe voltooi het, sal die nommering presies begin met die nommer wat u in die parameters gespesifiseer het.
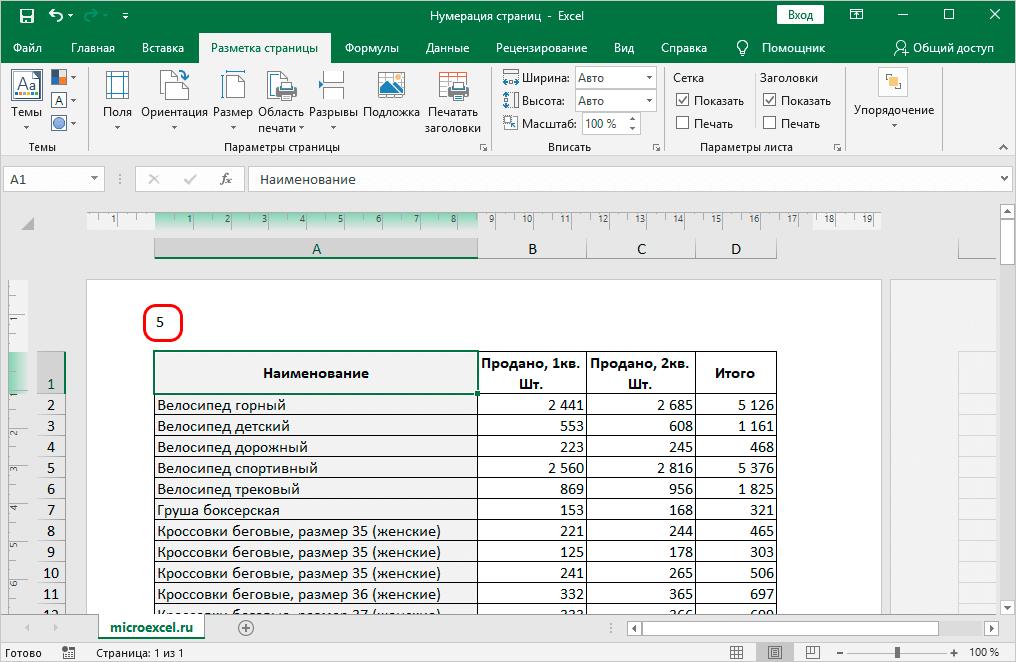
As jy die nommering wil verwyder, kies dan eenvoudig die inligting in die kopskrif en klik op "verwyder".
Gevolgtrekking
Die nommerprosedure neem nie veel tyd in beslag nie en laat jou toe om hierdie nuttige vaardighede sonder enige probleme te bemeester. Dit is genoeg om die beskikbare aanbevelings hierbo aangedui te gebruik om die taak te voltooi.