Contents [show]
Notas in Microsoft Office Excel is 'n paar bykomende inligting wat die gebruiker aan 'n spesifieke element van 'n tabelskikking of aan 'n reeks selle bind. 'n Nota laat jou toe om meer inligting in een sel te skryf om jou aan iets te herinner. Maar soms moet notas weggesteek of verwyder word. Hoe om dit te doen, sal in hierdie artikel bespreek word.
Hoe om 'n nota te skep
Om die onderwerp ten volle te verstaan, moet u eers leer oor die metodes om notas in Microsoft Office Excel te skep. Dit is onvanpas om alle metodes binne die raamwerk van hierdie artikel te oorweeg. Daarom, om tyd te bespaar, bied ons die eenvoudigste algoritme aan om die taak te voltooi:
- Regskliek op die sel waarin jy 'n nota wil skryf.
- Klik in die kontekstipe venster LMB op die reël "Voeg nota in".

- 'n Klein blokkie sal langs die sel verskyn waarin jy die notateks kan invoer. Hier kan jy skryf wat jy wil na die goeddunke van die gebruiker.

- Wanneer die teks geskryf is, sal jy op enige vrye sel in Excel moet klik om die spyskaart te versteek. 'n Element met 'n noot sal met 'n klein rooi driehoek in die regter boonste hoek gemerk word. As die gebruiker die muis oor hierdie sel beweeg, sal die getikte teks geopenbaar word.
Gee aandag! Net so kan jy 'n nota vir enige sel in 'n Excel-werkblad skep. Die aantal karakters wat in die venster ingevoer word, is nie beperk nie.
As 'n nota vir die sel kan jy nie net teks gebruik nie, maar ook verskeie beelde, prente, vorms wat van 'n rekenaar afgelaai is. Hulle sal egter aan 'n spesifieke element van die tabelskikking gekoppel moet word.
Hoe om 'n nota te versteek
In Excel is daar verskeie algemene maniere om die taak uit te voer, wat elkeen gedetailleerde oorweging verdien. Dit sal verder bespreek word.
Metode 1: Versteek 'n enkele noot
Om die etiket van een spesifieke sel in 'n tabelskikking tydelik te verwyder, moet jy die volgende doen:
- Gebruik die linkermuisknoppie om 'n element te kies wat 'n nota bevat wat gekorrigeer moet word.
- Regskliek op enige area van die sel.
- In die kontekskieslys wat verskyn, vind die reël "Vee nota uit" en klik daarop.

- Kontroleer resultaat. Die bykomende handtekening behoort te verdwyn.
- Indien nodig, in dieselfde venster van die kontekstuele tipe, klik op die reël "Redigeer nota" om die voorheen getikte teks te herskryf, korrigeer die tekortkominge.
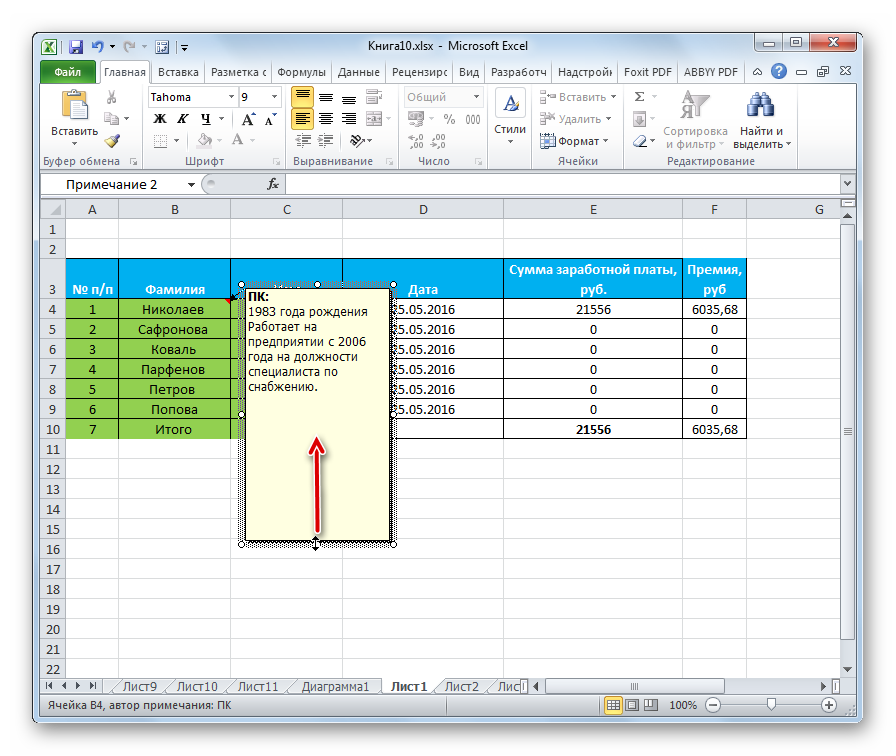
Metode 2. Hoe om 'n nota tegelyk uit alle selle te verwyder
Microsoft Office Excel het 'n funksie om opmerkings gelyktydig te verwyder van alle elemente waarin dit voorkom. Om van hierdie geleentheid gebruik te maak, moet jy die volgende doen:
- Kies die hele tabelskikking met die linkermuisknoppie.
- Beweeg na die "Hersien"-oortjie, wat in die boonste nutsbalk van die program geleë is.
- In die afdelingsarea wat oopmaak, sal verskeie opsies aangebied word. In hierdie situasie stel die gebruiker belang in die "Delete" -knoppie, wat langs die woord "Create Note" geleë is. Nadat u geklik het, sal die handtekeninge outomaties uit alle selle van die geselekteerde plaat verwyder word.
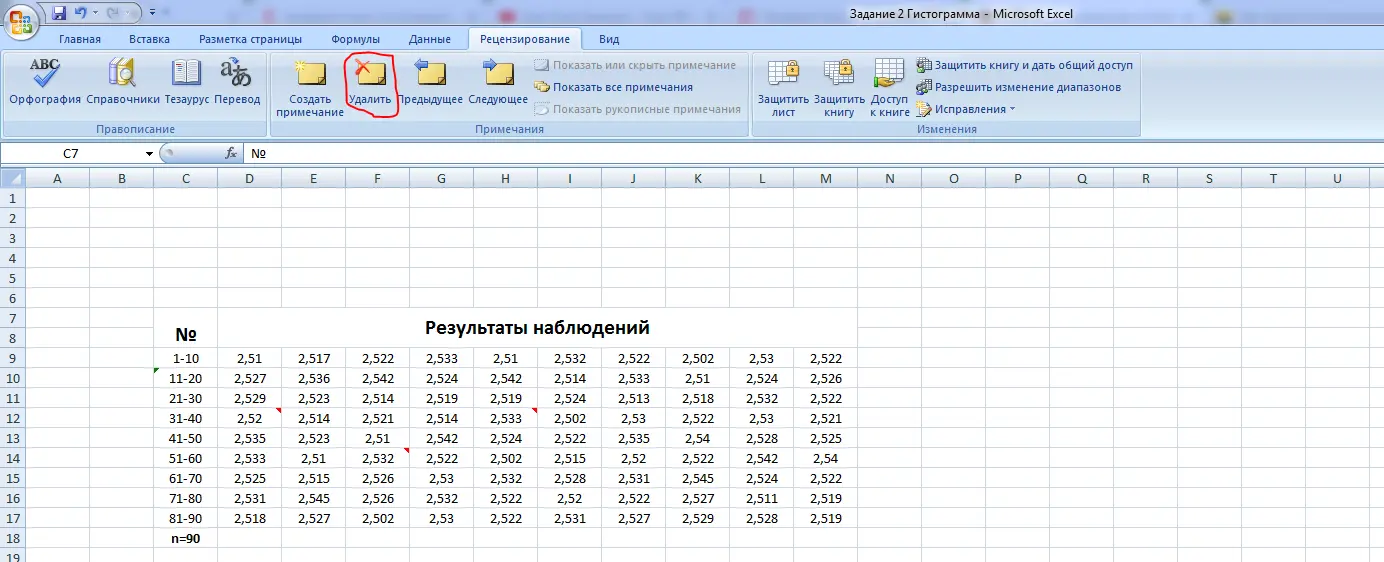
Belangrik! Die metode om bykomende handtekeninge wat hierbo bespreek is te verberg, word as universeel beskou en werk in alle weergawes van die sagteware.
Om etikette van alle selle in die tabel gelyktydig te verwyder, kan jy 'n ander metode gebruik. Dit bestaan uit die volgende manipulasies:
- Volgens die soortgelyke skema wat in die vorige paragraaf bespreek is, kies die verlangde reeks selle in die tabel.
- Regskliek op die geselekteerde area van die tabeldataskikking met die regtermuisknoppie.
- In die kontekstuele tipe venster wat verskyn, klik LMB een keer op die "Delete note" reël.
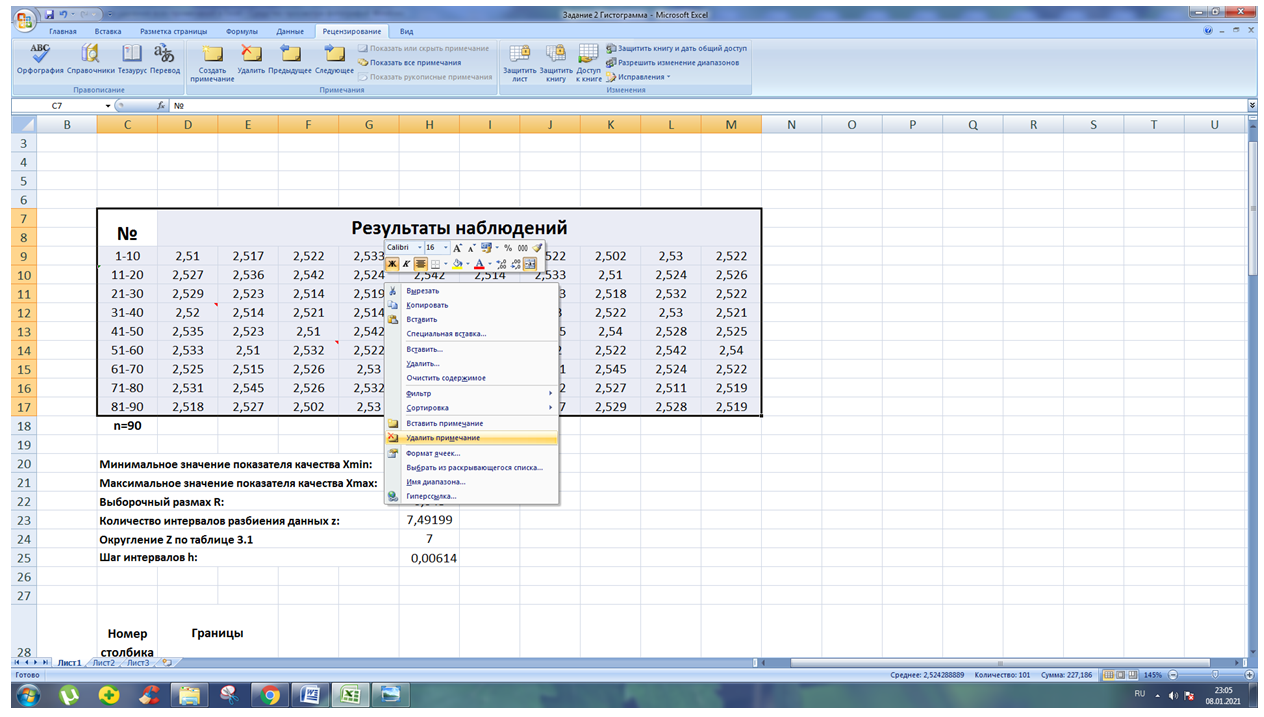
- Maak seker dat die etikette vir alle selle gedeïnstalleer word nadat u die vorige stap uitgevoer het.
Metode 4: Ontdoen 'n handeling
Nadat u verskeie foutiewe notas geskep het, kan u dit een vir een versteek, dit uitvee met die ongedaan-instrument. In die praktyk word hierdie taak soos volg geïmplementeer:
- Verwyder seleksie uit die hele tabel, indien dit teenwoordig is, deur LMB op die vrye spasie van die Excel-werkblad te klik.
- In die boonste linkerhoek van die programkoppelvlak, langs die woord "Lêer", vind die knoppie in die vorm van 'n pyltjie aan die linkerkant en klik daarop. Die aksie wat laas uitgevoer is, moet ongedaan gemaak word.
- Net so, druk die "Kanselleer"-knoppie totdat alle notas uitgevee is.
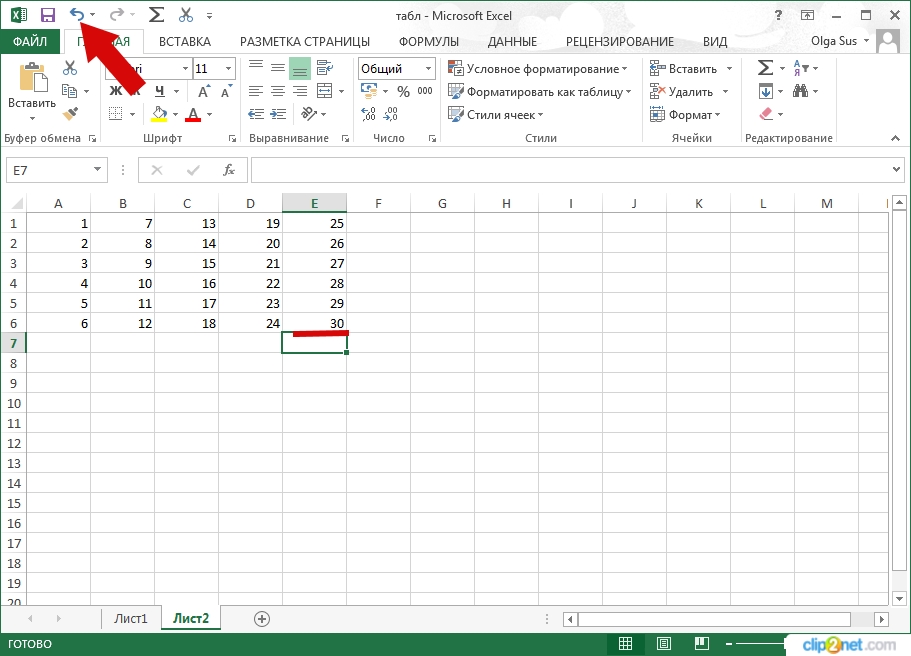
Hierdie metode het 'n beduidende nadeel. Nadat u op die oorweegde knoppie geklik het, sal belangrike handelinge wat deur die gebruiker uitgevoer is na die skep van handtekeninge ook uitgevee word.
Belangrike informasie! In Excel, soos in enige Microsoft Office-redigeerder, kan die Ongedaan-aksie uitgevoer word met 'n sleutelbordkortpad. Om dit te doen, moet jy die rekenaarsleutelbord na die Engelse uitleg oorskakel en gelyktydig die "Ctrl + Z"-knoppies ingedruk hou.
Gevolgtrekking
Dus, notas in Microsoft Office Excel speel 'n belangrike rol in die samestelling van tabelle, die uitvoering van die funksie van aanvulling, die uitbreiding van die basiese inligting in 'n sel. Soms moet hulle egter weggesteek of verwyder word. Om te verstaan hoe om handtekeninge in Excel te verwyder, moet jy die bogenoemde metodes noukeurig lees.










