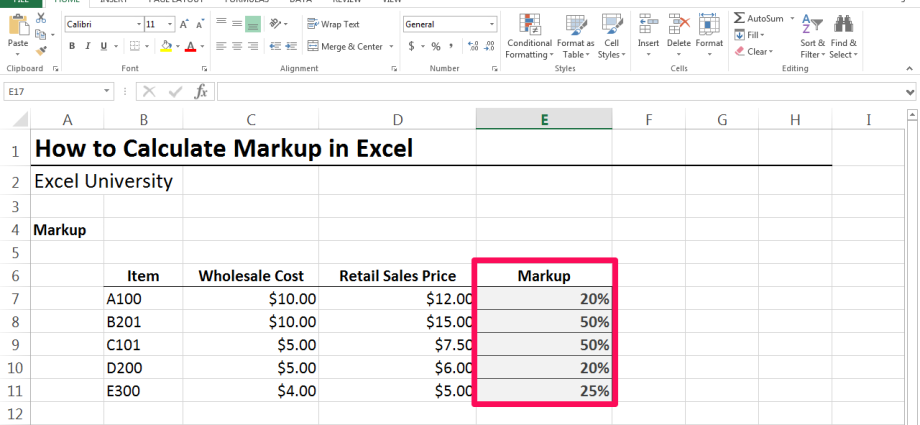Contents [show]
In Microsoft Office Excel is dit moontlik om die persentasie opmaak vir 'n spesifieke produk in die kortste moontlike tyd te bereken deur 'n spesiale formule te gebruik. Die besonderhede van die berekening sal in hierdie artikel aangebied word.
Wat is opmaak
Om hierdie parameter te bereken, moet jy eers verstaan wat dit is. Opslag is die verskil tussen die groot- en kleinhandelkoste van goedere, wat lei tot 'n styging in die prys van produkte vir die finale verbruiker. Die grootte van die marge hang van baie faktore af, en dit behoort die koste te dek.
Gee aandag! Marge en opmaak is twee verskillende konsepte en moet nie met mekaar verwar word nie. Die marge is die netto wins uit die verkoop van goedere, wat verkry word nadat die nodige koste afgetrek is.
Hoe om opmaakpersentasie in Excel te bereken
Dit is nie nodig om met die hand te tel nie. Dit is onvanpas, want. Excel laat jou toe om byna enige wiskundige aksie te outomatiseer, wat die gebruiker se tyd bespaar. Om vinnig die opmaakpersentasie in hierdie sagteware te bereken, moet jy die volgende stappe doen:
- Stel die oorspronklike datatabel saam. Dit is geriefliker om met reeds benoemde kolomme te werk. Byvoorbeeld, die kolom waar die resultaat van die formule vertoon sal word, kan "Markup,%" genoem word. Die kolomopskrif beïnvloed egter nie die finale resultaat nie en kan dus enigiets wees.
- Plaas die "Gelyk"-teken vanaf die sleutelbord in die vereiste, leë sel van die tabelskikking en voer die formule in wat in die vorige afdeling gespesifiseer is. Voer byvoorbeeld "(C2-A2) / A2 * 100" in. Die prent hieronder toon die geskrewe formule. Tussen hakies is die name van die selle waarin die ooreenstemmende waardes van wins en koste van goedere geskryf is. In werklikheid kan die selle anders wees.
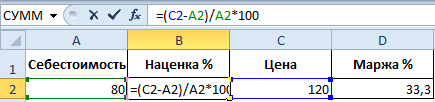
- Druk "Enter" op die rekenaarsleutelbord om die formule te voltooi.
- Kontroleer resultaat. Nadat die bogenoemde manipulasies uitgevoer is, in die tabelelement waar die formule ingevoer is, moet 'n spesifieke nommer vertoon word wat die opmaakaanwyser vir die produk as 'n persentasie kenmerk.
Belangrik! Die opmaak kan met die hand bereken word om te kyk of die gevolglike waarde korrek is. As alles korrek is, moet die voorgeskrewe formule gestrek word na die oorblywende lyne van die tabelskikking vir hul outomatiese vulling.
Hoe marge in MS Excel bereken word
Vir 'n volledige begrip van die onderwerp, is dit nodig om die margeberekeningsreël in Microsoft Office Excel te oorweeg. Ook hier behoort daar geen probleme te wees nie, selfs vir onervare gebruikers van die program. Vir 'n suksesvolle resultaat, kan jy 'n stap-vir-stap algoritme gebruik:
- Skep 'n sigblad om marge te bereken. In die aanvanklike tabelskikking kan u verskeie parameters vir berekening plaas, insluitend die marge.
- Plaas die muiswyser in die ooreenstemmende sel van die bord, plaas die teken "Gelyk" en skryf die formule hierbo aangedui. Byvoorbeeld, kom ons skryf die volgende uitdrukking: "(A2-C2) / C2 * 100".

- Druk "Enter" vanaf die sleutelbord om te bevestig.
- Kontroleer resultaat. Die gebruiker moet seker maak dat die voorheen geselekteerde sel 'n waarde het wat die marge-aanwyser kenmerk. Vir verifikasie kan u die waarde handmatig herbereken met die gespesifiseerde aanwysers. As die antwoorde konvergeer, kan die voorgeskrewe formule uitgebrei word na die oorblywende selle van die tabelskikking. In hierdie geval sal die gebruiker homself red om elke vereiste element in die tabel weer in te vul, wat sy eie tyd bespaar.
Bykomende inligting! As die Microsoft Office Excel-sagteware 'n fout genereer nadat die formule geskryf is, moet die gebruiker die korrektheid van die karakters wat in die uitdrukking ingevoer is, noukeurig nagaan.
Nadat u die opmaak- en marge-aanwysers bereken het, kan u hierdie waardes op die oorspronklike tabel teken om die verskil tussen die twee afhanklikhede te visualiseer.
Hoe om 'n persentasiewaarde in Excel te bereken
As die gebruiker moet verstaan met watter getal van die totale aanwyser die berekende persentasie ooreenstem, moet hy die volgende manipulasies doen:
- In enige vrye sel van die Excel-werkblad, skryf die formule "= persentasiewaarde * totale bedrag." Meer besonderhede in die prent hieronder.
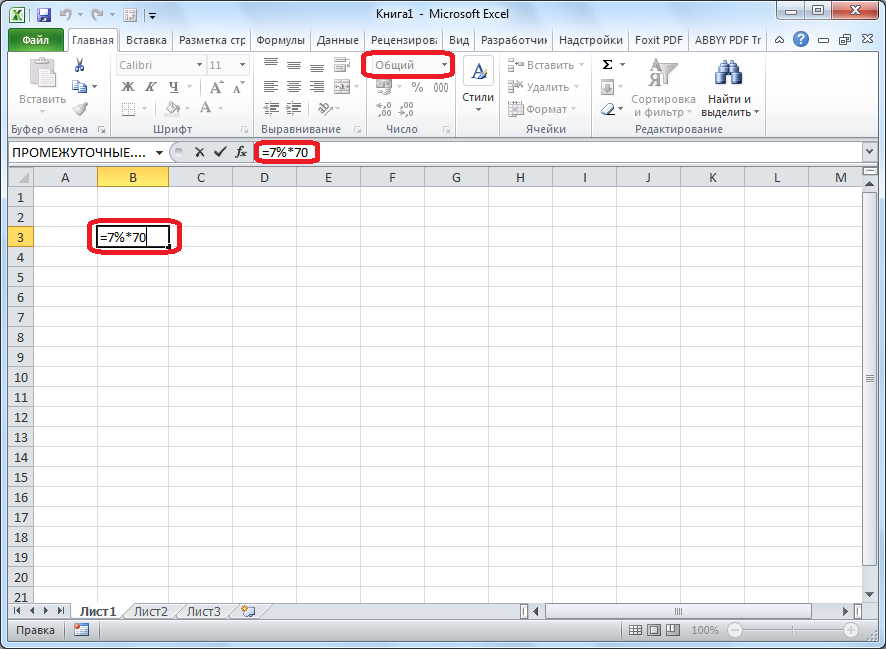
- Druk "Enter" vanaf die rekenaarsleutelbord om die formule te voltooi.
- Kontroleer resultaat. In plaas van 'n formule, sal 'n spesifieke getal in die sel verskyn, wat die resultaat van die omskakeling sal wees.
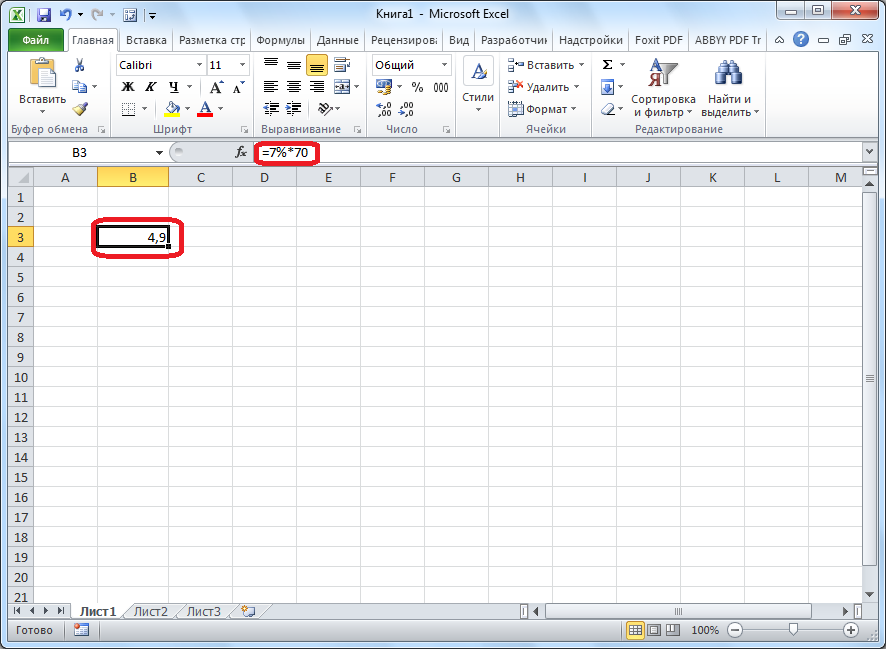
- Jy kan die formule uitbrei na die oorblywende rye van die tabel as die totale bedrag waaruit die persentasie bereken word dieselfde is vir die hele toestand.
Gee aandag! Die nagaan van die berekende waarde word maklik met die hand gedoen met behulp van 'n konvensionele sakrekenaar.
Hoe om persentasie van 'n getal in Excel te bereken
Dit is die omgekeerde proses wat hierbo bespreek is. Byvoorbeeld, jy moet bereken hoeveel persent die getal 9 is van die getal 17. Om die taak te hanteer, moet jy soos volg optree:
- Plaas die muiswyser in 'n leë sel in die Excel-werkblad.
- Skryf die formule “=9/17*100%” neer.
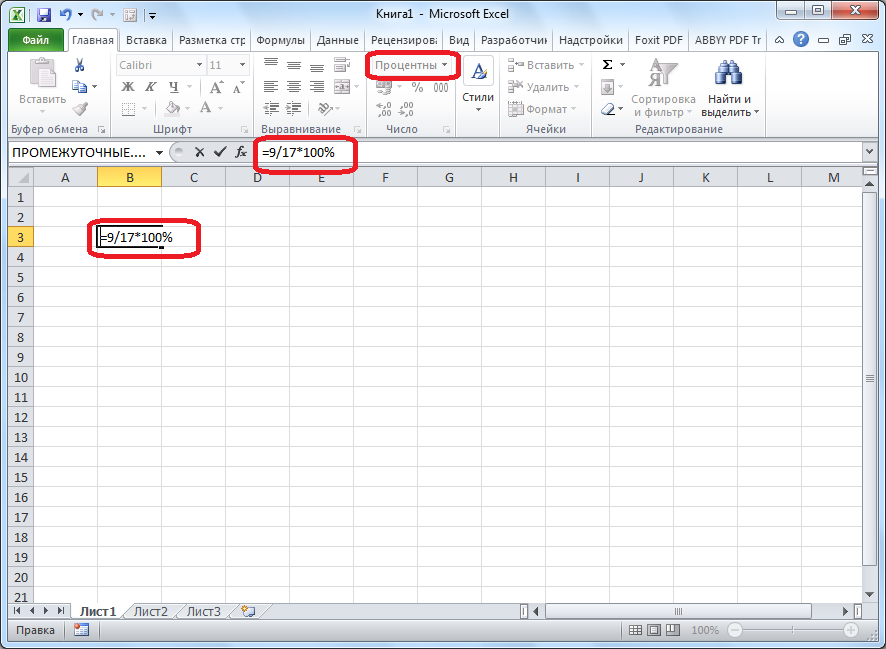
- Druk "Enter" vanaf die sleutelbord om die formule te voltooi en die finale resultaat in dieselfde sel te sien. Die resultaat behoort 52,94% te wees. Indien nodig, kan die aantal syfers na die desimale punt vermeerder word.
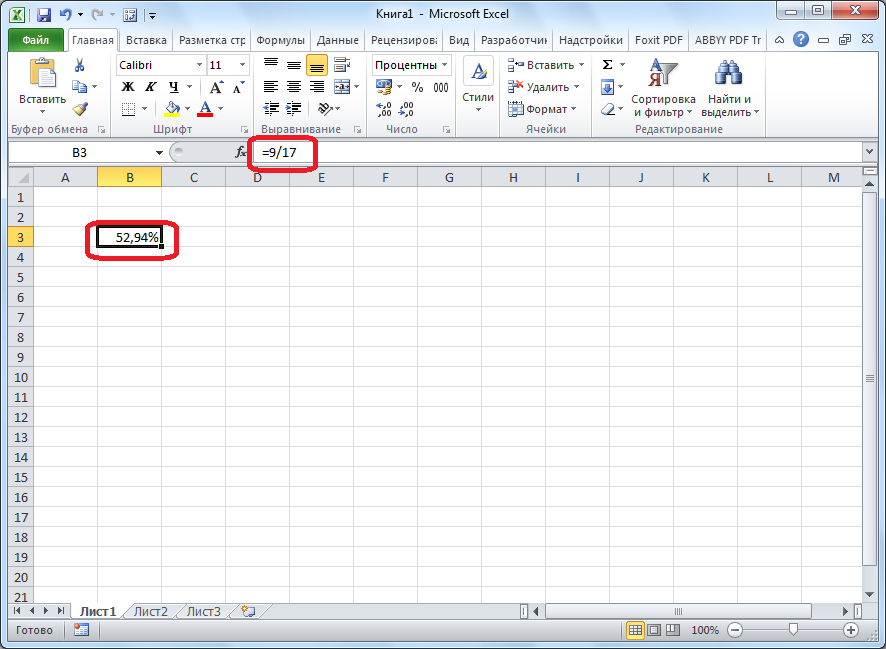
Gevolgtrekking
Dus word die marge-aanwyser vir 'n spesifieke produk in Microsoft Office Excel bereken met behulp van 'n standaardformule. Die belangrikste ding is om die uitdrukking korrek te skryf, wat die toepaslike selle aandui waarin die verlangde waardes geskryf is. Om hierdie onderwerp goed te verstaan, moet u die bogenoemde inligting noukeurig lees.