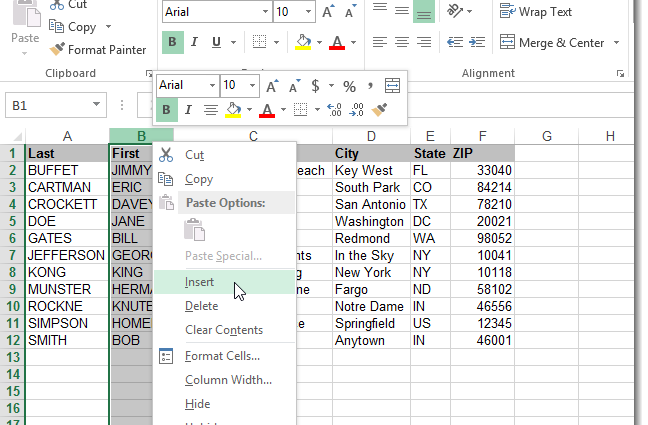Contents [show]
Saak in Microsoft Office Excel is die hoogte van die letters, hul ligging in die selle van die tabel skikking. Excel bied nie 'n spesiale funksie om die hoofletters van karakters te verander nie. Dit kan egter verander word met behulp van formules. Hoe om dit vinnig te doen, sal in hierdie artikel bespreek word.
Hoe om hoofletters in Excel te verander
Daar is verskeie opsies om die register te verander, wat elkeen gedetailleerde oorweging verdien. Vervolgens sal ons al die maniere oorweeg wat jou toelaat om die hoofletters van karakters te verander.
Metode 1. Hoe om die eerste letter in 'n woord met hoofletters te gebruik
Dit is gebruiklik om sinne in die selle van 'n tabel met 'n hoofletter te begin. Dit verbeter die estetika en aanbiedbaarheid van die skikking. Om die hoofletter van die eerste letter in 'n woord te verander en dit hoofletter te maak, moet jy die volgende algoritme volg:
- Met die linkermuisknoppie, kies 'n reeks selle of 'n aparte element van die tabelskikking.
- Voer die formule met die hand vanaf die rekenaarsleutelbord in die invoerlyn bo-aan die hoof Excel-kieslys onder die gereedskapkolom, of in enige element van die tabel in «=PROPRANACH()». Tussen hakies moet die gebruiker die toepaslike argument spesifiseer. Dit is die name van die selle waarin jy die hoofletters van die eerste karakter in die woord wil verander.
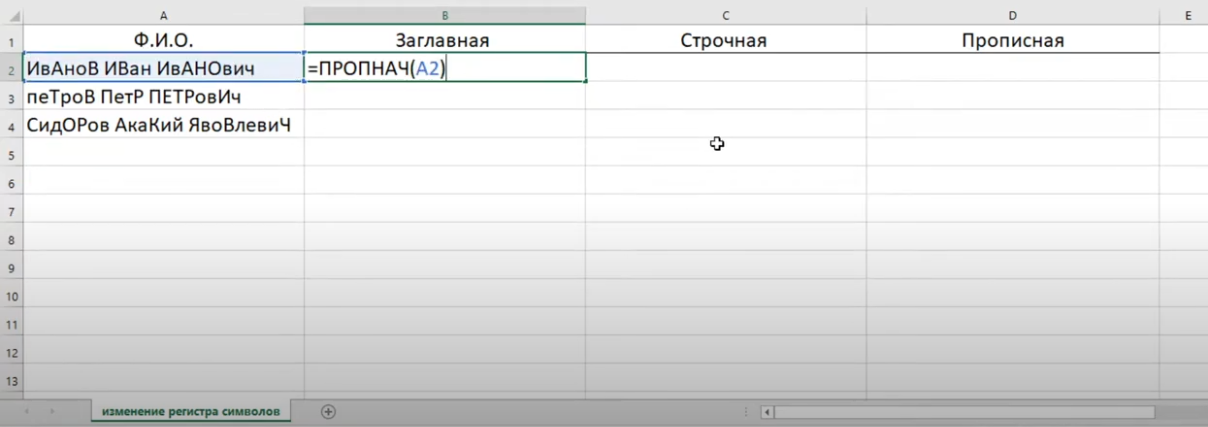
- Nadat u die formule geskryf het, druk "Enter" om die aksie te bevestig.
- Kontroleer resultaat. Nou moet alle woorde in die geselekteerde element of reeks selle met 'n hoofletter begin.
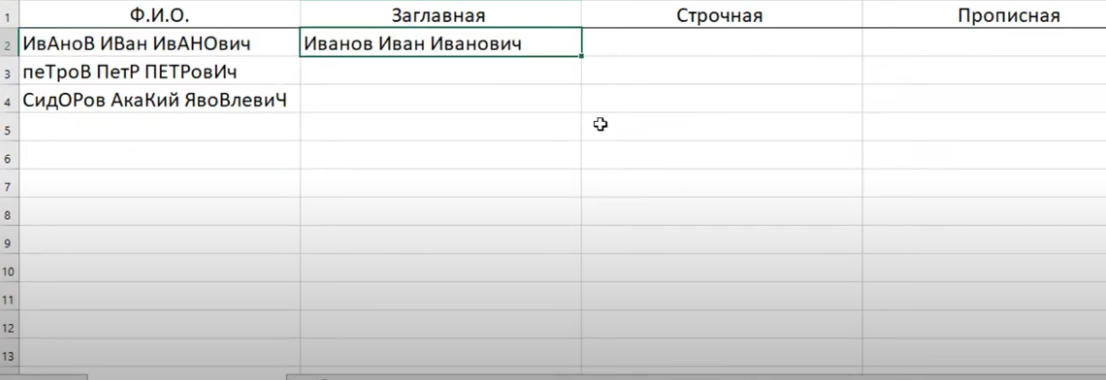
- Indien nodig, kan die geskrewe formule na die einde van die tabelskikking gerek word om die oorblywende selle in te vul.
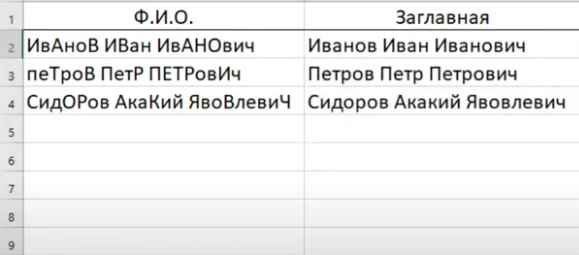
Gee aandag! Die oorweegde metode om die register te verander is ongerieflik as verskeie woorde gelyktydig in een sel geskryf word. Dan sal die formule elke woord kapitaliseer.
Die formule «=PROPLANCH()» dit is meer relevant om toe te pas wanneer die gebruiker met eiename werk, wat met 'n hoofletter moet begin.
Metode 2. Hoe om alle karakters in 'n sel kleinletters te maak
Hierdie metode word ook geïmplementeer deur die toepaslike formule toe te pas. Om die hoofletters vinnig na kleinletters te verander, moet jy die volgende manipulasies volgens die algoritme doen:
- Plaas die muiswyser in die sel, wat dan die resultaat van die formule sal vertoon.
- Skryf die formule in die geselekteerde element van die tabelskikking “=LAER()”. Tussen hakies, op dieselfde manier, moet jy die argument spesifiseer deur LMB op die verlangde element van die oorspronklike sel te klik waarin die hoofletters nie verander word nie.
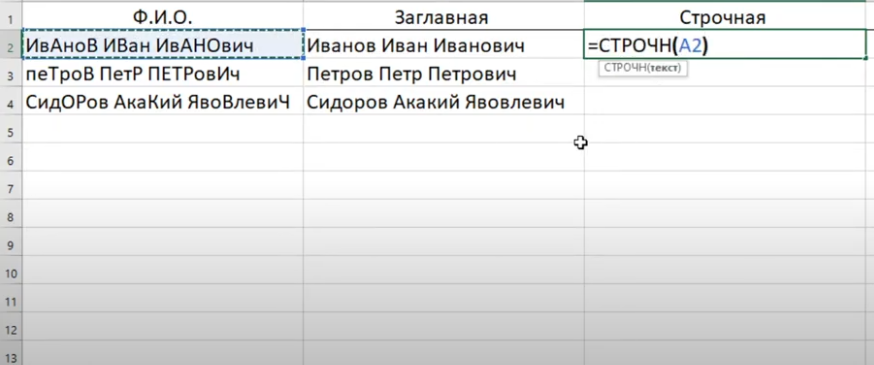
- Druk "Enter" vanaf die sleutelbord om die formule te voltooi.
- Kontroleer resultaat. As alle aksies korrek gedoen word, sal dieselfde woord of 'n reeks karakters met kleinletters in die geselekteerde sel geskryf word.
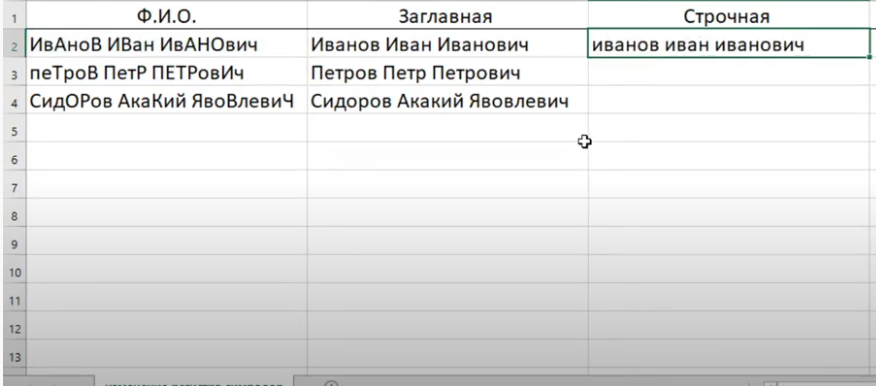
- Strek die resultaat na die einde van die tabelskikking om die oorblywende elemente in te vul. Hierdie kenmerk laat die gebruiker toe om nie elke keer die formule vir 'n spesifieke sel in te voer nie.
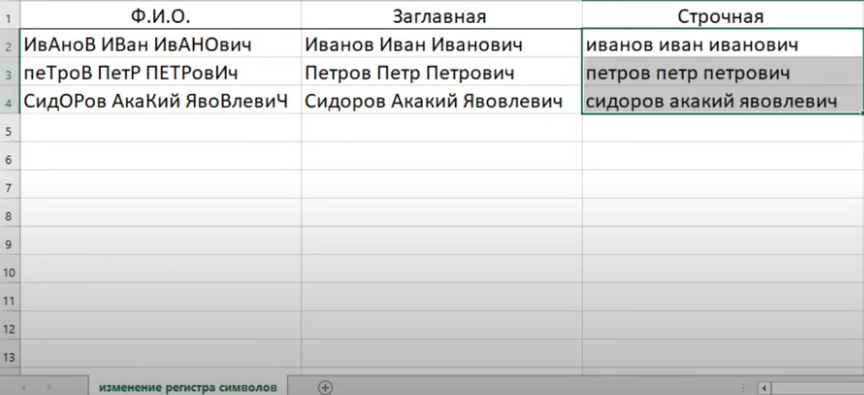
Belangrik! Ongelukkig het die standaard weergawe van Excel nie 'n spesiale opsie wat verantwoordelik is vir die verandering van die saak, soos in Microsoft Office Word, want. Excel is ontwerp om met tabelle te werk, nie teks nie.
Metode 3. Hoe om alle letters in 'n woord met hoofletters te gebruik
Soms, wanneer 'n tabel in MS Excel geskep word, vereis die gebruiker dat elke letter in 'n selwoord gekapitaliseer word. Dit is nodig om belangrike fragmente van die tabelskikking uit te lig, om aandag te vestig.
Om die taak in die kortste moontlike tyd te hanteer, moet jy 'n eenvoudige stap-vir-stap instruksie gebruik:
- Kies die sel waarin die resultaat van die hoofletterverandering vertoon sal word deur die muiswyser daarin te plaas.
- Voer die formule "=" op die rekenaarsleutelbord inVOORSKRIF()». Tussen hakies, na analogie van bogenoemde skemas, moet jy 'n argument spesifiseer - die bronsel waar jy die saak wil verander.
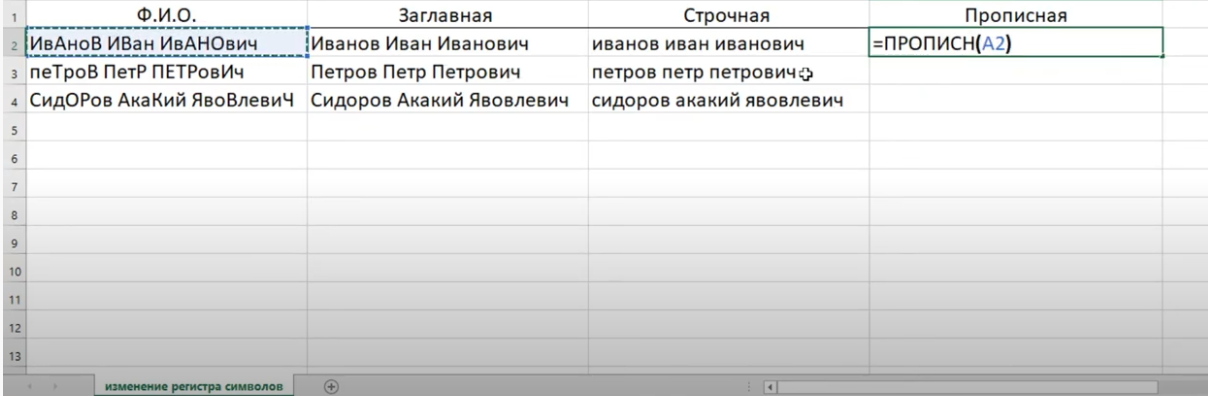
- Voltooi die skryf van die formule deur die "Enter"-knoppie te druk.
- Maak seker dat alle karakters in die sel gekapitaliseer is.
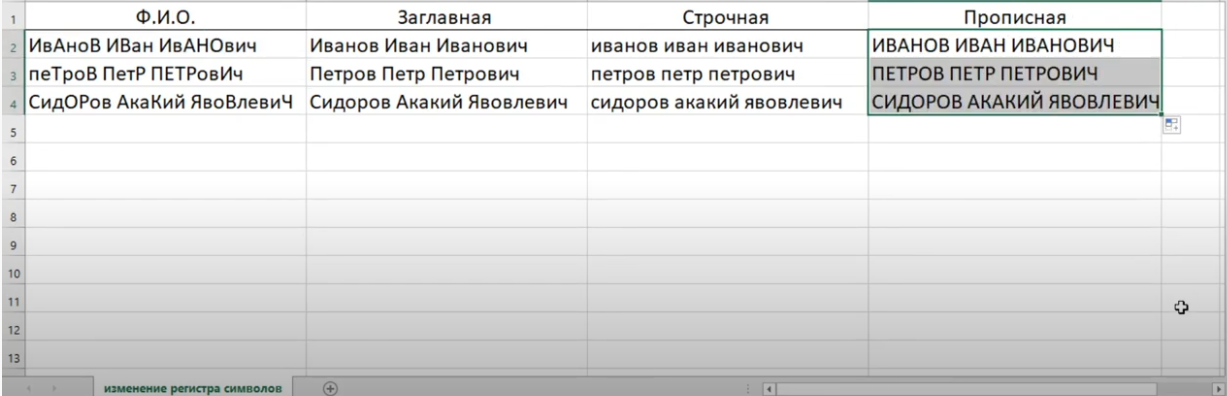
Metode 4. Verander die hoofletters van individuele letters in 'n woord
In Microsoft Office Excel kan jy ook die grootte van een of meer letters in 'n woord verander. Byvoorbeeld, deur hulle hoofletters te maak, en die res kleinletters te laat. Om hierdie prosedure uit te voer, hoef jy nie die formule toe te pas nie, volg net 'n paar eenvoudige stappe:
- Kies enige sel van die tabelskikking deur daarop te klik met die linkermuisknoppie.
- In die reël vir die invoer van formules bo-aan die hoofkieslys van die program, sal die inhoud van die geselekteerde element vertoon word. Dit is geriefliker om datakorreksies in hierdie reël te maak.
- Plaas die muiswyser naby enige kleinletter in die woord en vee dit uit deur die "Backspace"-knoppie van die rekenaarsleutelbord te druk.
- Skryf dieselfde karakter met die hand, maar slegs deur dit hoofletter te maak. Om dit te doen, sal jy enige van die "Shift"-sleutels moet inhou en op die verlangde letter klik.
- Kontroleer resultaat. As alles reg is, sal die hoofletters van die brief verander.
- Doen dieselfde vir die res van die karakters in die woord.

Bykomende inligting! Jy kan ook die hoofletters van alle karakters in 'n woord met die hand vanaf die sleutelbord verander. Dit sal egter langer neem as om 'n spesifieke formule te gebruik.
Gevolgtrekking
U kan dus die hoofletters van karakters in Microsoft Office Excel verander, hetsy deur die toepaslike formules te gebruik, of met die hand deur die grootte van die letters op die rekenaarsleutelbord te verander. Beide metodes is hierbo breedvoerig bespreek.